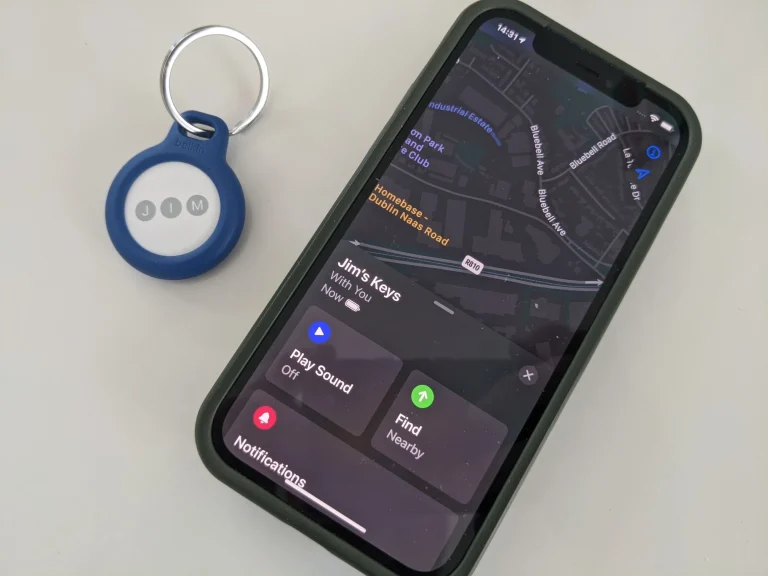修复MacBook触控板点击问题
当我们想到 MacBook 的顶级功能和直观的用户界面时,它的触摸板系统总是脱颖而出。它具有标志性、用户友好性,并且是整体计算体验的核心。然而,与所有技术设备一样,它也不能避免故障和问题,特别是在点击功能方面。
本文深入了解 MacBook 的触摸板系统,探讨可能影响其功能的潜在硬件和软件问题,并针对修复MacBook触控板点击问题。
MacBook触控板点击功能
MacBook 触控板上的点击功能有两种工作方式:物理点击和强制点击。
物理点击是在“跳水板”系统的帮助下进行的。触控板铰接在顶部,当您按下触控板底部时,会发出咔哒声。
较新的 MacBook 型号中引入的强制点击功能使用力传感器。当用户施加更大的压力时,触控板会发出更深的点击响应,从而允许预览文件或查看地图中的位置等高级功能。
可能影响其功能的硬件问题
如果您的 MacBook 触控板没有响应点击,则可能是一些潜在的硬件问题导致了该问题。
一个常见问题是物理损坏。如果 MacBook 掉落,或者上面放置了重物,触控板或其底层系统可能会受到物理损坏。
另一个原因可能是灰尘或其他碎片进入触控板下方,影响其点击能力。如果触控板感觉没有应有的“咔嗒声”,则可能会出现这种情况。
还有一个问题可能与电池有关。MacBook 触控板位于电池顶部,因此如果电池膨胀(这一问题在较旧的笔记本电脑中并不罕见),可能会影响触控板的点击能力。
软件问题故障排除
识别有问题的应用程序
解决可能导致 MacBook 触摸板停止工作的软件问题的第一步是识别任何可能有问题的应用程序。
当您关闭和打开各种应用程序时监控您的系统 – 如果您发现任何专门导致触摸板无响应的应用程序,请尝试重新安装该应用程序或将其完全删除。可以通过将应用程序移至垃圾箱,然后清空垃圾箱来完成此操作。
让软件保持最新
过时的软件通常可能是各种技术故障的罪魁祸首,包括 MacBook 触摸板点击问题。定期更新操作系统 (OS) 以及任何已安装的应用程序对于确保最佳性能至关重要。
对于最新的 macOS 版本,请单击顶部菜单栏中的 Apple 图标,然后选择“关于本机”。在出现的窗口中,单击“软件更新”。然后按照提示下载并安装可用更新。
重置 SMC 和 PRAM/NVRAM
重置系统管理控制器 (SMC)和参数 RAM (PRAM)/非易失性随机存取存储器 (NVRAM)可以解决各种问题,包括与触摸板相关的问题。
要在配备不可拆卸电池的 MacBook 上重置 SMC,请关闭 MacBook 并将其插入交流电源。同时按住左 Shift 键、左 Control 键和左 Option 键,然后按电源按钮。按住这些键约 10 秒钟,然后同时释放所有按键和电源按钮。对于 PRAM/NVRAM 重置,关闭 MacBook 后,按下电源按钮打开 Mac 后立即按住 CMD、Option、P 和 R 键。按住这些键约 20 秒,然后松开。
检查系统错误
最后,如果您的 MacBook 触摸板仍然没有响应,则可能是系统错误导致了该问题。
首先,尝试在系统启动时按住 Shift 键以安全模式启动 MacBook。如果触摸板在安全模式下工作,则表明问题可能与您的软件或驱动程序有关。另一个可执行选项是运行 Apple Diagnostics 或 Apple Hardware Test。
这将检查可能影响触摸板的任何硬件问题。重新启动 MacBook 并在启动过程中按住 D 键以运行这些诊断程序。请记住,在执行上述故障排除步骤之前,请务必备份所有重要数据,以避免潜在的数据丢失。
MacBook系统更新和重置

MacBook上的系统更新
Apple 会定期发布 macOS 操作系统的更新,其中通常包括整体系统改进和错误修复。对于触摸板点击问题,可以通过确保您的 MacBook 当前正在运行最新的可用更新来解决。以下是检查和更新 macOS 的步骤:
- 单击屏幕左上角的 Apple 徽标以显示下拉菜单。
- 选择“系统偏好设置”。
- 在新窗口中,单击“软件更新”。
- 如果有可用的新更新,请单击“立即更新”进行安装。如果您的 MacBook 已经运行最新更新,则会显示“您的 Mac 已是最新版本”。
在 MacBook 上执行系统重置
如果更新系统无法解决触摸板问题,则下一步可能需要执行系统重置或“重置系统管理控制器 (SMC)”。SMC 负责处理 MacBook 上的低级功能,包括触控板识别。以下是重置方法:
- 关闭你的 MacBook。
- 同时按住左侧 Shift + Control + Option 键和电源按钮。
- 同时释放所有按键和电源按钮。
- 打开你的 Mac。
在 MacBook 上执行 PRAM 重置
另一种类型的系统重置是 PRAM(参数随机存取存储器)重置,它管理鼠标设置等系统设置,因此可能会解决触摸板点击问题。步骤如下:
- 按住电源按钮,直到 MacBook 关闭。
- 按电源按钮将其重新打开。
- 立即按住 Command + Option + P + R 键。
- 当您听到第二次启动提示音或看到 Apple 徽标第二次出现和消失时,松开按键。
- 执行这些步骤后,请检查触摸板的点击功能。如果仍然无法正常工作,则可能是硬件问题,您可能需要咨询 Apple 认证技术人员进行维修。
推荐:如何在Mac上录制屏幕
替代解决方案和工具
外接鼠标或触控板
对于无响应的 MacBook 触摸板,最直接的解决方案之一是连接外部鼠标或触控板。
这是与 Mac 操作系统兼容的外部触控板和鼠标。通常,任何 USB 或蓝牙设备都可以使用。只需将鼠标插入 USB 端口或通过 MacBook 的系统偏好设置通过蓝牙连接,您就可以再次控制光标。市场上有许多耐用且先进的鼠标和触控板,例如专为 Mac 设计的 Apple Magic Mouse 或 Magic Trackpad。
触摸板护罩
购买触摸板防护罩可以防止 MacBook 触摸板受到物理损坏,从而导致响应问题。触摸板防护罩是直接粘贴在触摸板上的薄保护层,可保护触摸板免受刮擦、泼溅和其他潜在伤害。它不会干扰触摸板的灵敏度,确保您可以正常使用触摸板。它们通常由防眩光材料制成,可以用湿布轻松清洁。
MacBook 触控板清洁
有时,触摸板表面积聚的灰尘和污垢可能会破坏其功能。使用超细纤维布和一点异丙醇或特定的屏幕清洁溶液清洁触摸板通常可以解决问题。清洁触摸板时,请确保 MacBook 已关闭并拔掉电源插头,以避免意外点击或潜在损坏。
鼠标键功能
如果主触摸板没有响应,并且无法立即选择外接鼠标,您可以使用鼠标键功能,这是 Mac 辅助功能的一部分。
要激活鼠标键,请转至系统偏好设置 > 辅助功能 > 指针控制 > 备用控制方法,然后启用“鼠标键”。此功能允许您使用数字键盘或屏幕数字键盘控制光标。
禁用和启用触摸板
另一个快速解决方案是禁用然后启用 MacBook 的触摸板。这通常可以重置任何导致触摸板无响应的瞬时故障。转至系统偏好设置 > 辅助功能 > 指针控制 > 替代控制方法。单击“启用鼠标键”,然后取消选择它。
硬件检查
您的 MacBook 触摸板问题可能是由于硬件问题造成的。如果您已尝试上述所有解决方案,但问题仍然存在,则可能值得让专业服务人员检查和维修您的 MacBook。在将其送修之前,请务必备份您的数据。
咨询专家
咨询 MacBook 专家
首先,首先向 MacBook 专家寻求帮助。您可以直接联系苹果官方客服。访问 Apple 官方网站并导航至“支持”部分。
寻找“聊天”或“与我们交谈”等选项,然后按照必要的步骤与代表联系。确保向专家准确描述您的 MacBook 触摸板问题,以便他们提供最相关的解决方案。
访问 Apple 支持社区
如果您更喜欢 DIY 方法,请考虑使用Apple 支持社区。该平台提供了大量用户生成的建议和故障排除步骤。
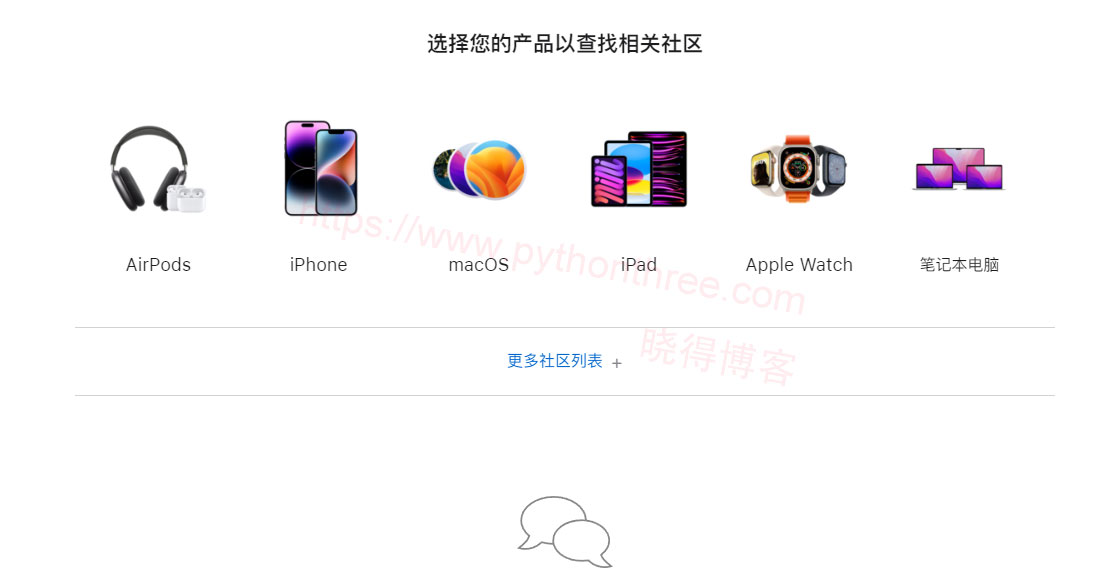
要访问它,请访问 Apple支持社区网站,然后使用搜索栏输入您的具体问题,例如“MacBook 触摸板无法点击”。这将拉出与您的问题相关的讨论主题列表。浏览这些线程,看看其他人是否遇到过类似的问题以及他们是如何解决这些问题的。
总结
以上是晓得博客为你介绍的修复MacBook触控板点击问题的全部内容,无论您是 MacBook 的长期用户还是新手,了解其触摸板系统的复杂性并了解如何解决问题无疑可以增强您的整体用户体验,熟悉外部设备、触摸板防护装置等替代解决方案和工具,可以在触摸板持续出现点击问题时提供额外的选择。
推荐:Mac使用技巧