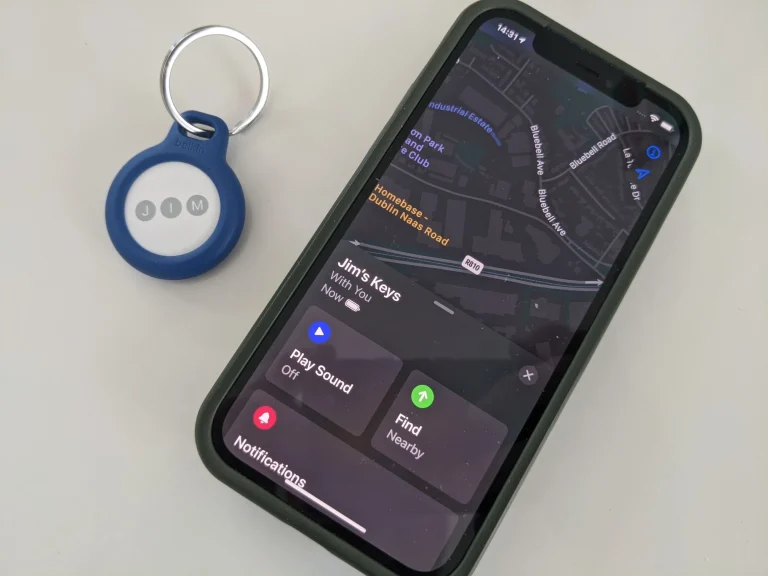如何修复Mac打印机过滤失败错误
无论您拥有 Epson、Canon 还是 HP 打印机,如果 macOS 显示“过滤器失败”,您应该执行以下操作:打印文档时出错。
如果您的打印机抛出“过滤器失败”消息当您从 Mac 发送打印作业时出现错误,您并不孤单。此问题影响 Epson、Canon、HP 和其他品牌的打印机。值得庆幸的是,修复它就像重置 macOS 打印系统和安装更新的驱动程序一样简单,本文晓得博客为你介绍如何修复Mac打印机过滤失败错误。
导致“过滤失败”的原因有哪些?
打印作业因”Stopped – ‘Filter’ Failed”而出错的最常见原因是失败”消息或类似消息表明打印机驱动程序已损坏或不兼容。当您安装或升级到较新的 macOS 版本时通常会发生这种情况。
在这种情况下,您现有的打印机驱动程序可能会变得不兼容,以至于尝试从任何应用程序进行打印都会导致错误或导致应用程序退出。
修复macOS中的打印机过滤器失败故障
首先需要重置打印系统,这会清除打印队列并删除打印机和预设。接下来,您应该下载与您的操作系统兼容的最新驱动程序并再次添加您的打印机。
1、重置macOS打印系统
选择重置确认操作(您可能需要输入管理员密码)。重新启动 Mac 并重新访问此部分,以确认打印机下没有列出任何设备。
我们还建议手动移动 ~/Library/Printers/ 和 ~~/Library/Printers/PPDs/Contents/Resources/ 到废纸篓。点击Go > Go to Folder 以前往这些目录。
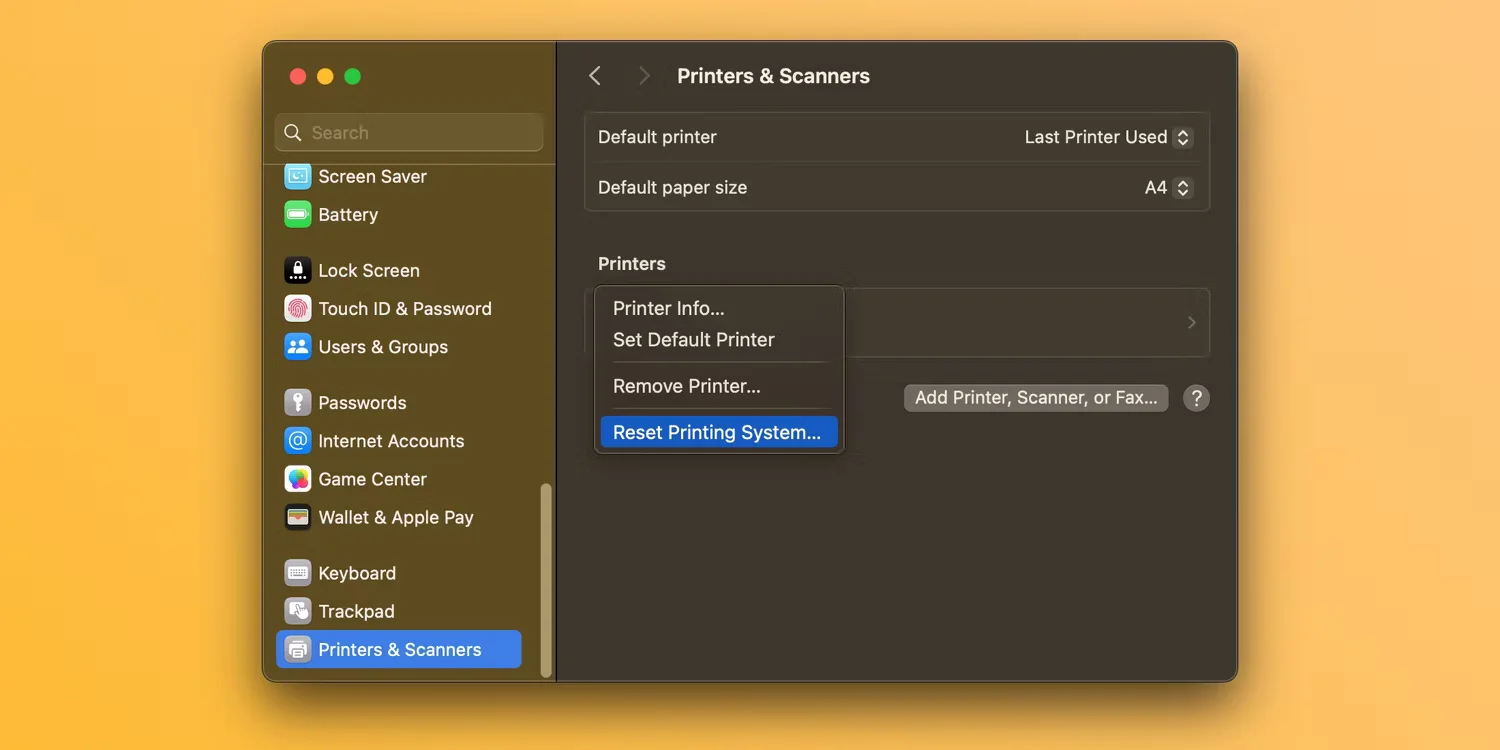
2、重新安装驱动程序并再次添加打印机
首先从制造商的支持页面下载最新的打印机软件。 如果您的打印机支持 AirPrint,您可以安全地跳过此步骤。
要向 Mac 添加打印机,请将其连接到电脑,打开打印机,然后转到系统设置>打印机和扫描仪。点击右侧的添加打印机、扫描仪或传真按钮,选择默认 选项卡,从打印机列表中选择您的设备,然后点击添加.
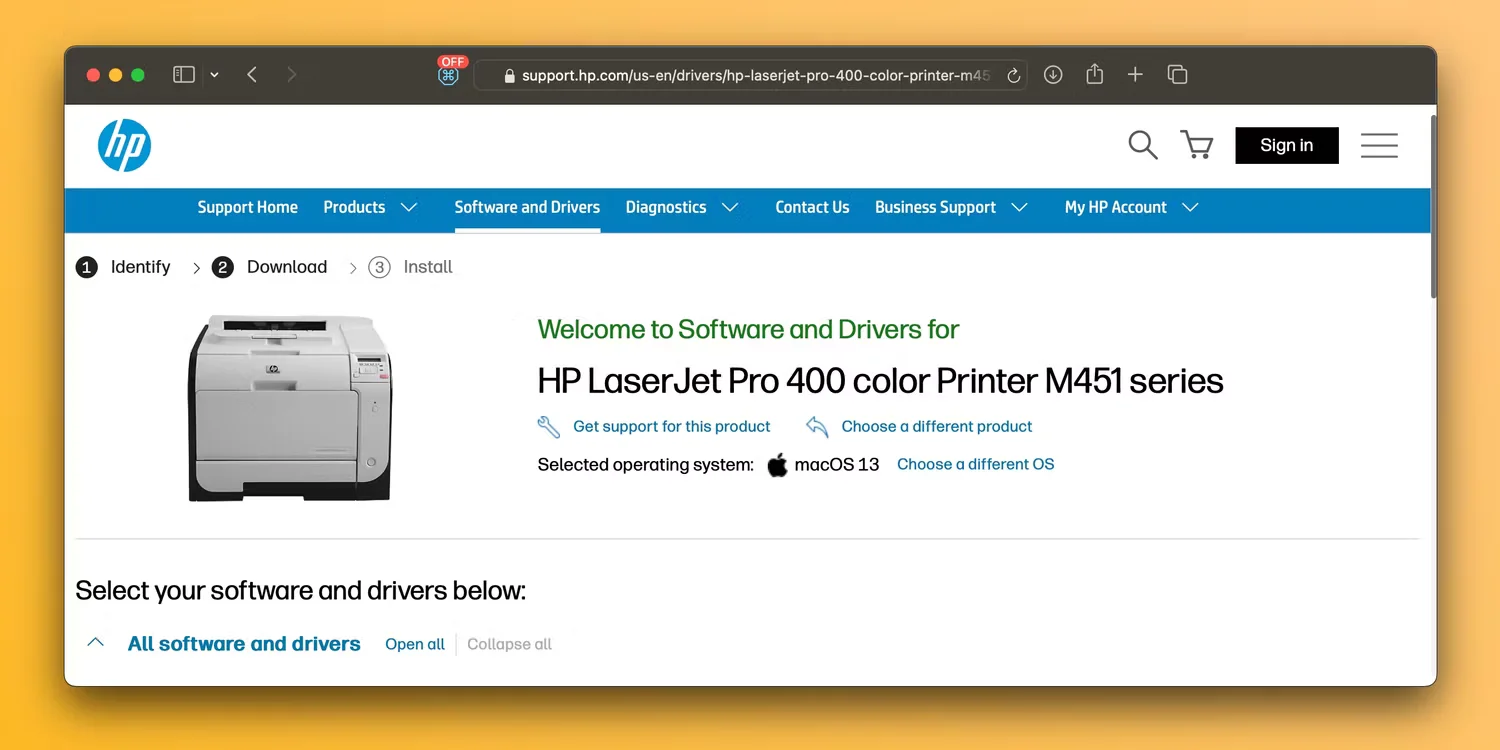
重新安装打印机驱动程序并再次添加打印机后,您应该能够在 Mac 上通过 Microsoft Word、预览、打印文档以及其他没有“过滤失败”的应用程序错误。
3、尝试其他通用打印机修复方法
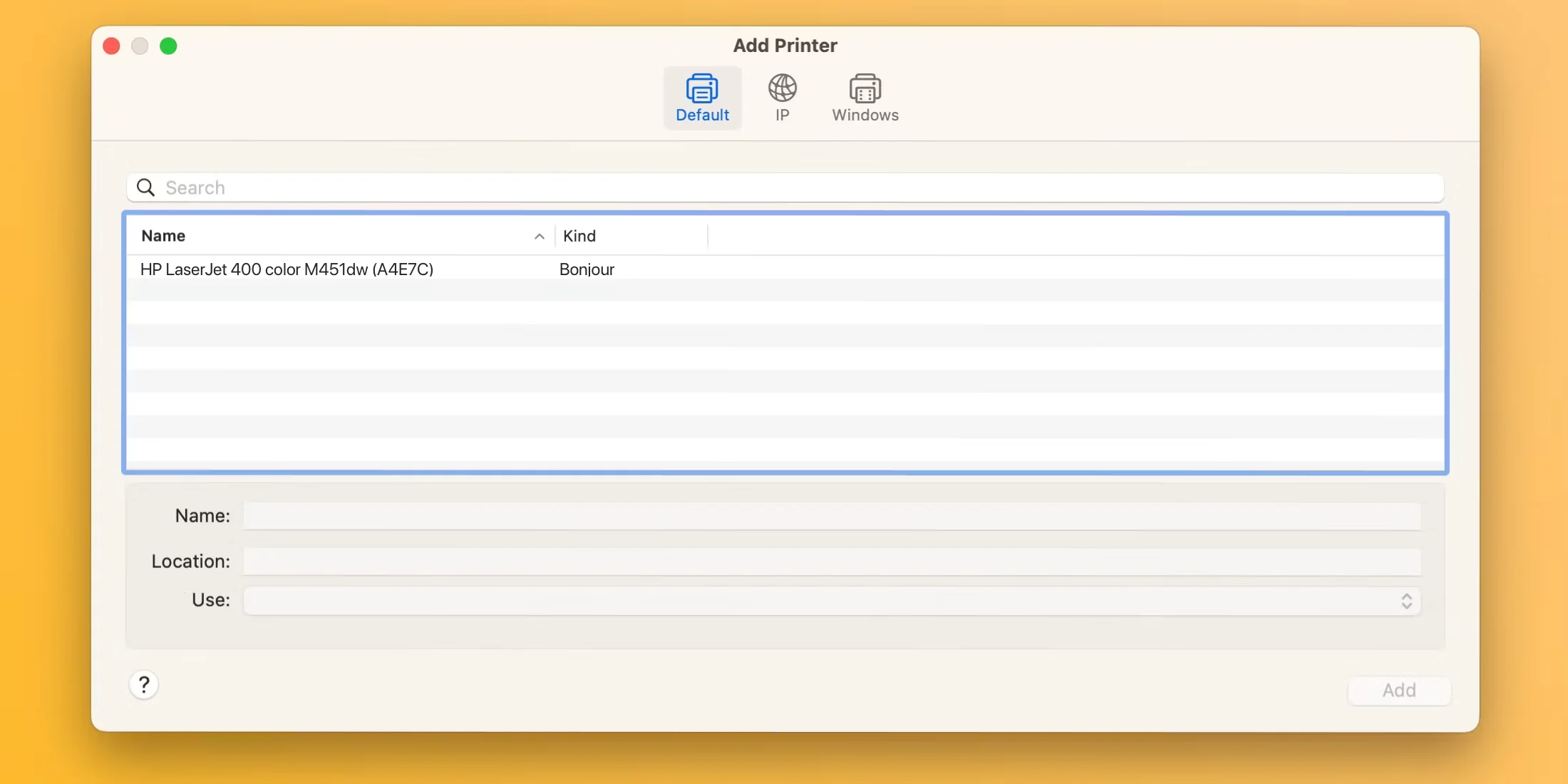
Apple 的 macOS 打印支持页面 提供了一些通用修复程序,这些修复程序在排除打印机问题时可能会有所帮助,其中包括以下提示:
- 确认打印机有足够的墨水或碳粉
- 检查 USB 连接和电缆
- 关闭打印对话框扩展
- 尝试从其他应用程序打印
- 重新启动您的 Mac 和打印机
有时,安装重大的新 macOS 更新后可能会出现此类问题。但是,通过这些步骤,您可以修复“筛选失败”的问题。错误并让您的打印机在几分钟内重新工作。由于 macOS 不再捆绑打印机驱动程序,因此请确保您的下一台打印机支持 Apple 的 AirPrint 技术,该技术使您无需下载或安装驱动程序即可进行打印。