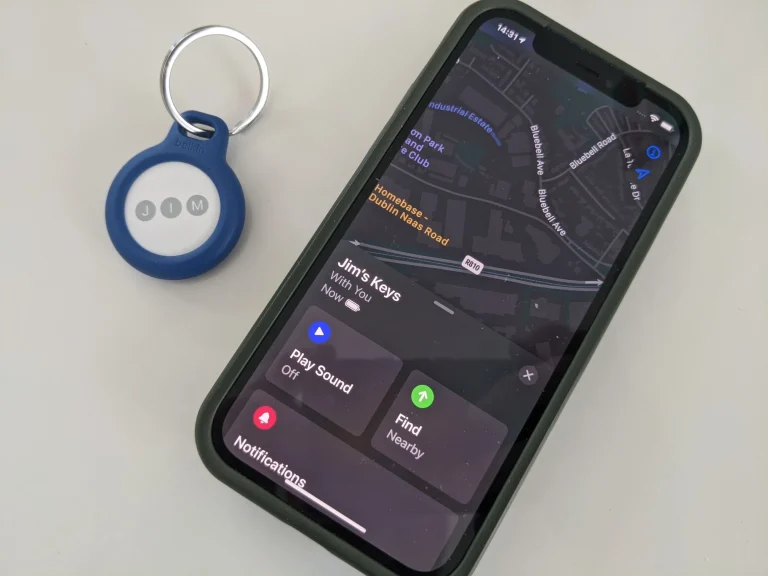Mac浏览器Safari使用指南
您可能是 Mac 的新用户,并且一定正在寻找使用 Safari 的提示和技巧。我们为您整理了这篇文章,它涵盖了从 Safari 的基本知识到其不同的功能。
1、什么是Safari?
在基于 Windows 10 的计算机上,Microsoft 提供 Internet Explorer 和 Edge 浏览器,并将 Edge 设置为默认浏览器。同样,Apple 为 macOS 提供了 Safari 作为默认 Web 浏览器。尽管 Safari 与 Chrome 和 Firefox 等其他网络浏览器类似,但Safari浏览器无法从 Mac 上卸载。
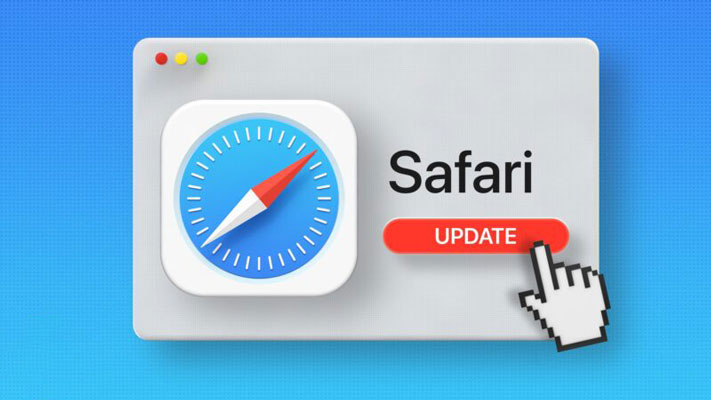
苹果称 Safari 是最快的浏览器,支持更长的浏览时间。强烈建议使用 Safari原因:
- 阅读器视图以消除网页中的混乱
- 更好的隐私功能和防止跟踪
- 通过存储在 iCloud 钥匙串中来更好地管理密码
- 可以在 Spotlight 搜索框中查看来自 Safari 的建议,帮助您快速访问与您的搜索查询相关的页面
- 默认浏览器可在 Mac 上无缝运行,您无需额外的应用程序即可浏览
- 可以在 iOS 和 Mac Safari 中使用连续性功能
- 通过 Apple Pay 安全支付
2、如何在Mac中访问Safari?
Safari 可以在 Mac 屏幕底部或侧面的 Dock 中找到,具体取决于您的 Dock 设置。该图标将是蓝色的,看起来像一个指南针。
如果您在 Dock 上没有找到 Safari,请转到 Finder 并在“应用程序”文件夹下查找 Safari 应用程序。只需将应用拖放到停靠栏,即可在停靠栏上添加快捷方式以便快速访问。
3、如何在Safari 中浏览
可以使用地址栏打开任何网页或使用默认搜索引擎进行搜索查询。Apple 将此地址栏称为智能搜索字段。新标签页可能会根据设置显示顶部站点或主页或空白页。
地址栏左侧看起来像一本书的“显示侧边栏”图标。这将显示显示收藏夹和阅读列表的侧边栏。
推荐:如何在Mac上录制屏幕
4、自定义 Safari 布局
Safari 允许您根据自己的喜好自定义布局。转到“查看”菜单,然后选择要在布局上查看的内容。例如,您可以显示或隐藏标签栏、状态栏、收藏夹栏、书签栏和侧边栏。您还可以启用或禁用地址栏上的阅读器模式图标。
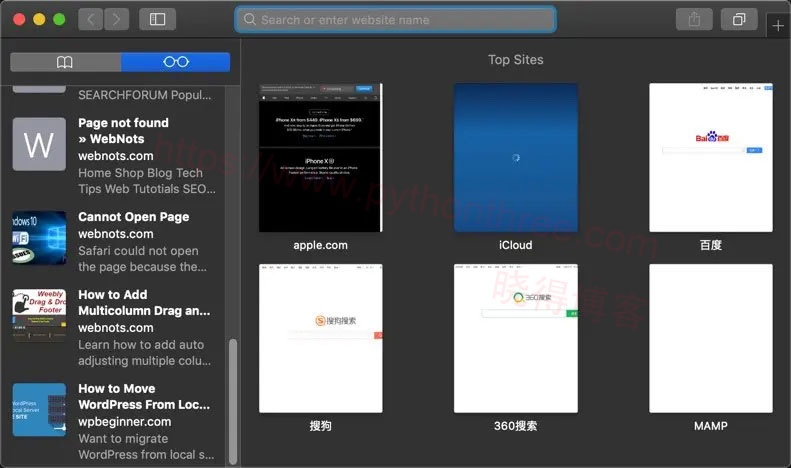
如果要重新排列布局上的工具,请转到“查看 > 自定义工具”菜单。根据您的方便拖放图标并调整布局视图。
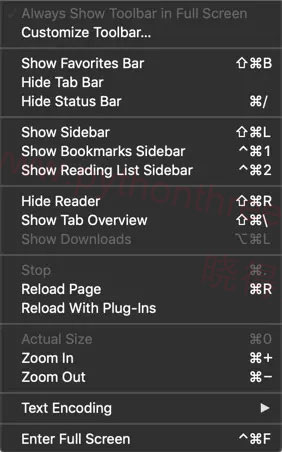
5、Safari 偏好设置
可以通过“Safari > Preferences”菜单自定义 Safari 的外观和行为。或者按“Command +”快捷键打开 Safari 偏好设置。
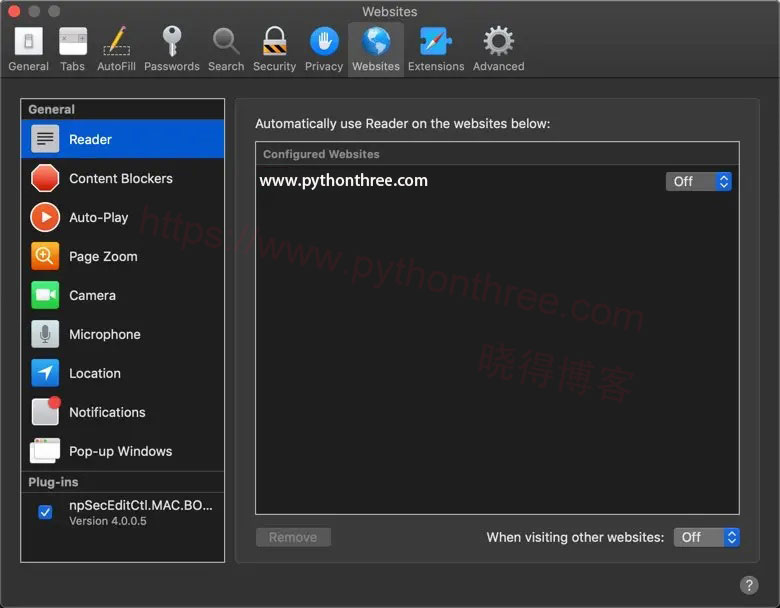
可以在首选项中自定义选项卡、密码、隐私、扩展和许多其他设置。与 Microsoft Edge 不同,Safari 不提供暗模式或亮模式。但也可以更改 Mac 首选项中的模式以更改 。
6、在 Safari 中管理标签和窗口
当打开多个选项卡时,单击菜单栏右侧的“显示选项卡概览”图标,该图标看起来像一个方形图标。这将为您提供已打开的所有页面的缩略图视图。您可以预览页面并快速转到所需的页面。
如果要关闭选项卡,请单击选项卡右上角出现的 x 图标。查看有关如何在 Safari 浏览器中管理选项卡的单独文章,以了解固定选项卡、重新打开意外关闭的选项卡和管理自动播放的视频。
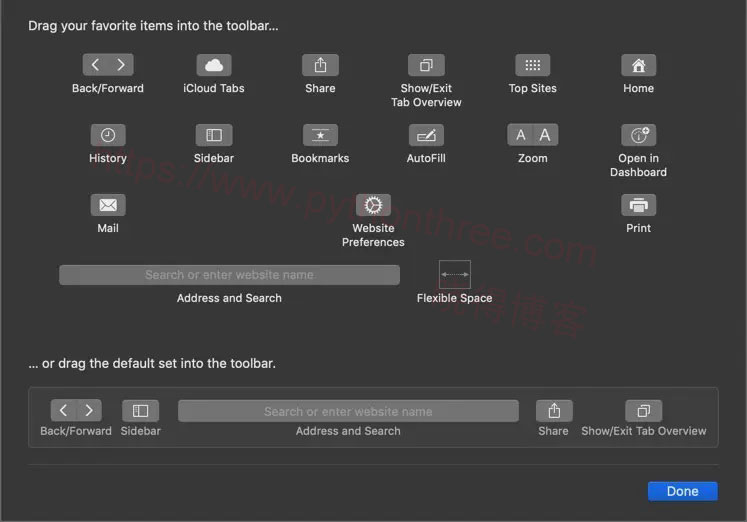
默认情况下,Safari 会存储您的所有浏览历史记录,以便在您下次访问相同页面时加快速度。
7、收藏并查看收藏站点
打开要添加书签的任何网站,然后转到菜单“ 书签 > 添加书签 ” 或 按“ Command + D ”键。将出现一个弹出窗口,您可以在其中输入站点描述并添加到书签、热门站点或收藏夹。
现在单击“显示侧边栏”图标并查看侧边栏中的书签。否则,请转到“书签”菜单查看已添加书签的网站、热门网站和经常访问的收藏网站。
8、管理 Safari 中的通知
可以非常方便地在 Safari浏览器中启用和禁用推送通知。为此,请转到 Safari 菜单并单击首选项。在“网站”选项卡下,转到左侧边栏的“通知”部分。
还要确保选中“允许网站请求发送推送通知的权限”选项。同样,您可以使用阅读器模式、阻止弹出窗口和阻止广告来进行无干扰阅读。
9、在 Safari 中管理历史记录?
转到“ 历史记录 ”菜单,然后单击“ 显示所有历史记录 ”选项以查看您的浏览器历史记录。Safari 将明智地显示您的浏览活动日期。您可以查看、搜索和删除历史记录。
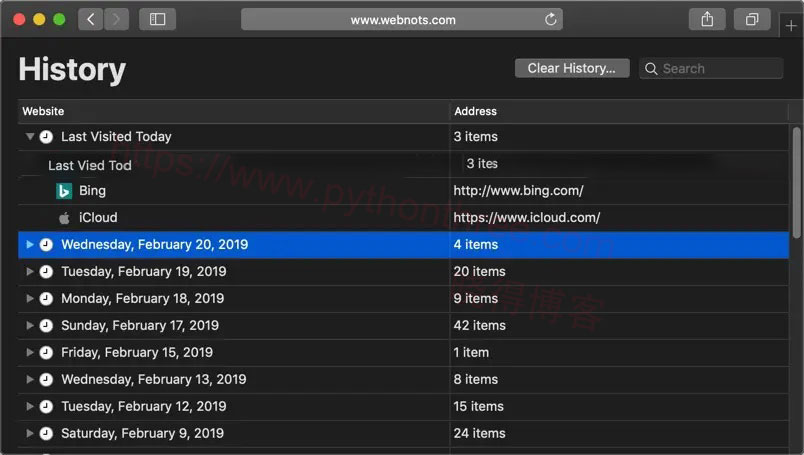
可以使用隐私模式来防止 Safari 记录您的活动。如果您没有打开隐私浏览选项,您仍然可以选择删除历史记录。查看所有历史记录时,可以右键删除特定的历史记录。如果您想一次删除所有历史记录,请单击“清除历史记录”按钮。
推荐:怎么在Windows电脑系统打开Mac的.numbers文件
10、更改下载位置
当在 Safari 中下载文件时,它会自动将文件发送到您的“下载”文件夹。如果要更改下载位置,只需转到首选项并选择“ 常规 ”选项卡。找到“文件下载位置”选项。您可以选择一个文件夹,也可以设置为每次下载文件时询问,以便每次选择不同的文件夹。
11、Safari 扩展
扩展是可以帮助您增强浏览器功能的附加组件。例如,您可以安装广告拦截器来完全屏蔽网页上的广告。但是,Safari 不允许第三方开发者进行扩展。您可以通过“ Safari > Safari Extensions ”菜单查看 App Store 上可用的有限扩展。
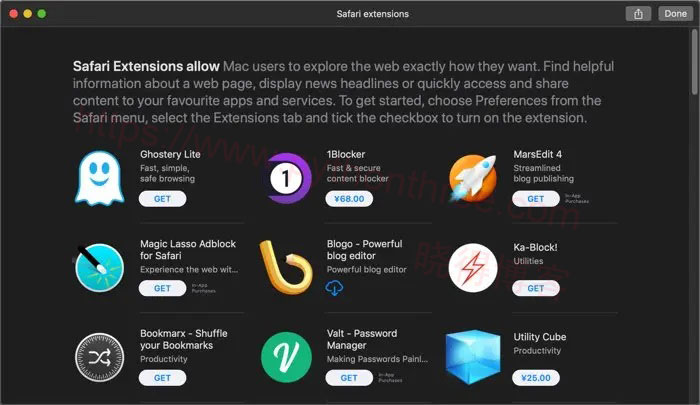
12、附加功能
Safari 还有许多其他有用的功能。这里有一些重要的事情要提到:
- 在选项卡中显示网站图标,以便您在使用多个选项卡时可以轻松记住特定选项卡。
- Safari 将自动提供保存您的登录密码,您可以选择在登录网站时填写。
- 在首选项的“搜索”部分下更改默认搜索引擎。
- 可以启用“开发”菜单并使用网页设计选项。可清空缓存、检查站点的响应能力并检查页面上的元素。
- 在地址栏上显示完整的网站地址或只显示域名。
总结
以上是晓得博客为你介绍的Mac浏览器Safari使用指南的全部内容,Safari浏览器捆绑了许多令人惊叹的功能,是一款安全可靠的浏览器,可为您在 Mac 上提供更好的浏览体验。
推荐:Mac技巧