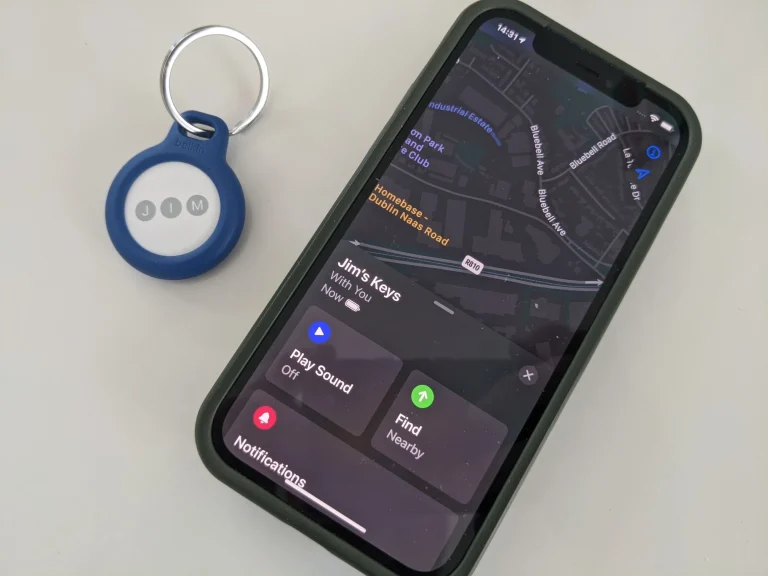6 个最实用的macOS功能
Mac 不仅仅是一台电脑;它是一种让您的生活更轻松的工具。拥有 Mac 的最大好处之一就是它的多功能性。你可以用它来工作、浏览网页,甚至玩一些游戏。这在很大程度上要归功于 macOS 操作系统必须提供的所有功能。
无论是将显示器角落用作快捷方式,还是使用 Spotlight 同时搜索 Mac 和网络,Mac 电脑都有许多实用功能,可让您的日常生活更加轻松。
1、Control Center控制中心
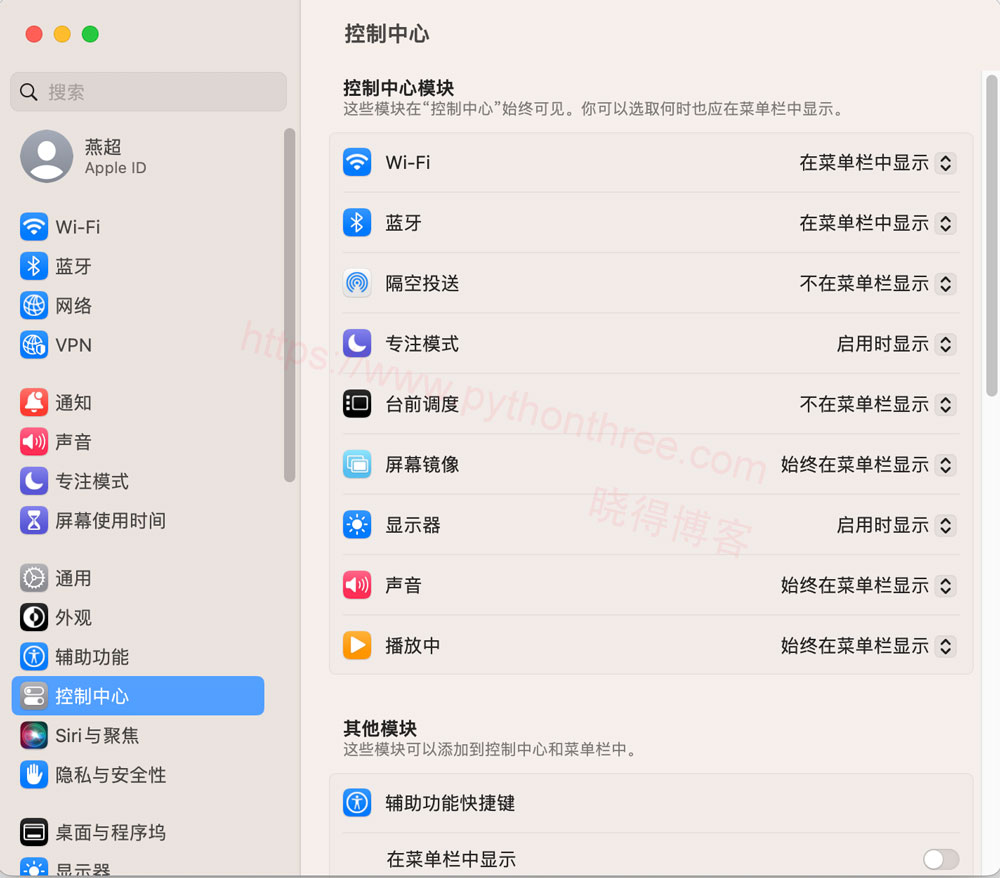
Mac 的控制中心是一项有用的功能,它存储了一些最常用的快捷方式。例如,它可以让您打开 Wi-Fi 和蓝牙,甚至只需点击几下即可调整显示屏亮度和声音。此外,就像您可以在 iPhone 上使用和自定义控制中心一样,您也可以像这样自定义 Mac 的控制中心:
- 单击屏幕右上角的Apple 菜单。
- 转到系统设置。
- 在左侧菜单中,向下滚动并选择Control Center。
您可以向下滚动并查看所有可用功能。如果找到喜欢的,可以在控制中心启用显示。完成后,您会在屏幕右上角找到控制中心,就在时钟旁边,其中包含您刚刚添加的所有新项目。
2、Stage Manager舞台监督
Stage Manager 是Apple 2022 WWDC 中最酷的 Ventura 功能之一。此功能会组织您打开的所有应用程序,并将您正在使用的应用程序留在最前面。您可以使用键盘在打开的应用程序之间快速切换,或者只需单击屏幕左侧的应用程序预览即可。
要开始使用 Stage Manager,您需要单击屏幕左上角的控制中心,然后单击Stage Manager。完成所有工作后,您只需重复相同的步骤并禁用舞台管理器。
3、Hot Corners触发角
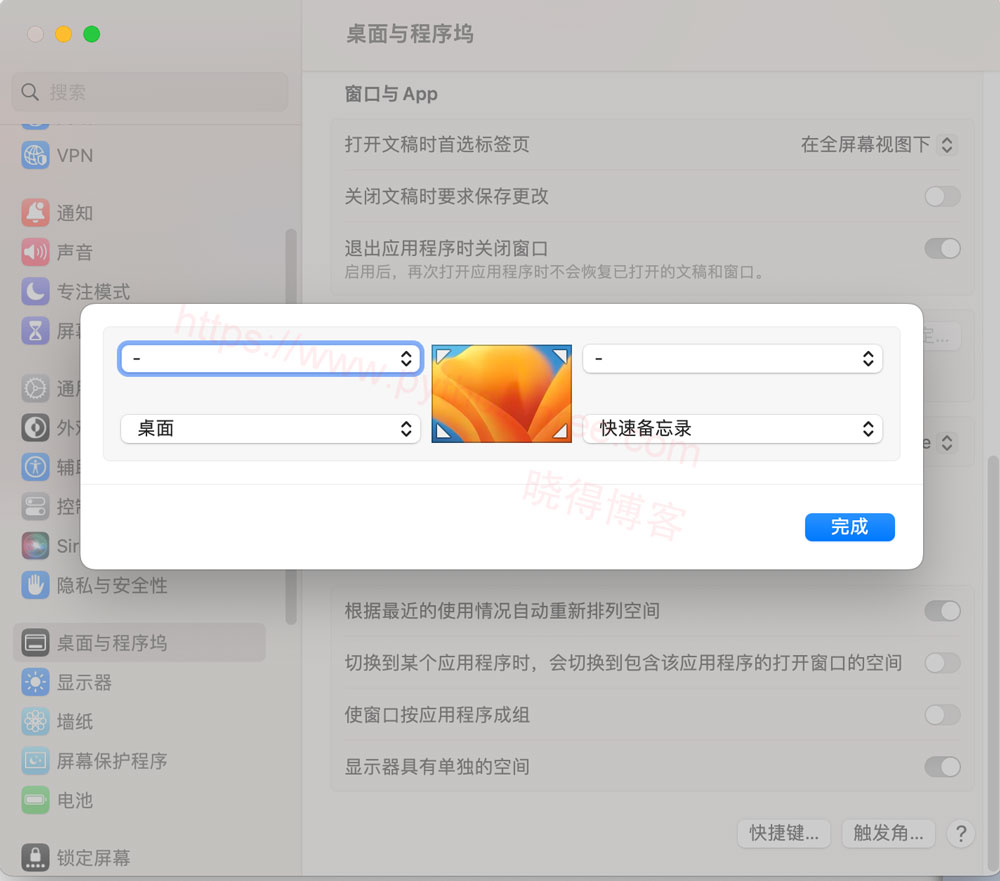
最好的macOS 功能之一绝对是 Hot Corners。此功能可让您向屏幕的四个角添加操作或快捷方式。要开始使用 Hot Corners,您需要:
- 单击屏幕右上角的Apple 菜单。
- 转到系统设置。
- 在左侧菜单中,向下滚动并转到Desktop & Dock。
- 向下滚动到底部并单击Hot Corners触发角。
- 选择一个角,然后选择您想要的操作,继续对其他角执行相同的操作,完成后,单击窗口底部的完成。
- 接下来,您需要做的就是将鼠标悬停在任意角落,Mac 会完成剩下的工作。
4、Spotlight Search聚光灯搜索
Mac 上的 Spotlight 是一项非常酷的功能,可帮助您立即找到任何内容。借助 Spotlight,您可以搜索任何内容,而您的 Mac 将尽最大努力在您的文件或 Web 上找到它。
例如,您可以键入“Notes”或“FaceTime”之类的内容,Spotlight 将显示最佳结果,包括打开应用程序或在网络上搜索应用程序的选项。
如果您想更进一步,可以使用Spotlight 备忘单并使用此功能来解决一些基本操作,例如加法、减法或除法。要开始在 Mac 上使用 Spotlight,您只需按Command + 空格键即可。在屏幕上弹出 Spotlight 搜索后,您可以开始键入要查找的任何内容。
5、Split View拆分视图/分屏
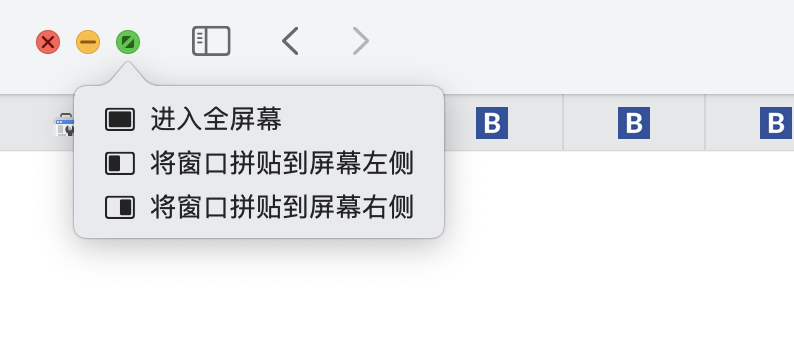
Mac 可以帮助您提高工作效率的最简单方法之一是使用 Split View。这个有用的功能让您可以并排打开最多两个不同的应用程序,这有助于避免分心。要开始在 Mac 上使用 Split View,您首先需要打开您要使用的两个应用程序。然后,按照下列步骤操作:
- 将鼠标悬停在全屏按钮(屏幕左上角的绿色按钮)上。
- 单击将窗口平铺到屏幕左侧或将窗口平铺到屏幕右侧,具体取决于您要放置应用程序的位置。
- 选择您要在拆分视图中使用的其他应用程序。
- 就是这样。起初,这两个应用程序将并排显示并且大小相同。您可以单击并拖动两个应用程序中间的调整大小栏,然后将其拖动到左侧或右侧。如果你想换边,你也可以将一个窗口从左边拖到右边。
- 完成工作后,您可以通过将光标移动到屏幕顶部直到看到窗口按钮来退出拆分视图。然后,单击全屏按钮退出 Split View。
推荐:如何在Mac上使用分屏
6、Handoff隔空投送
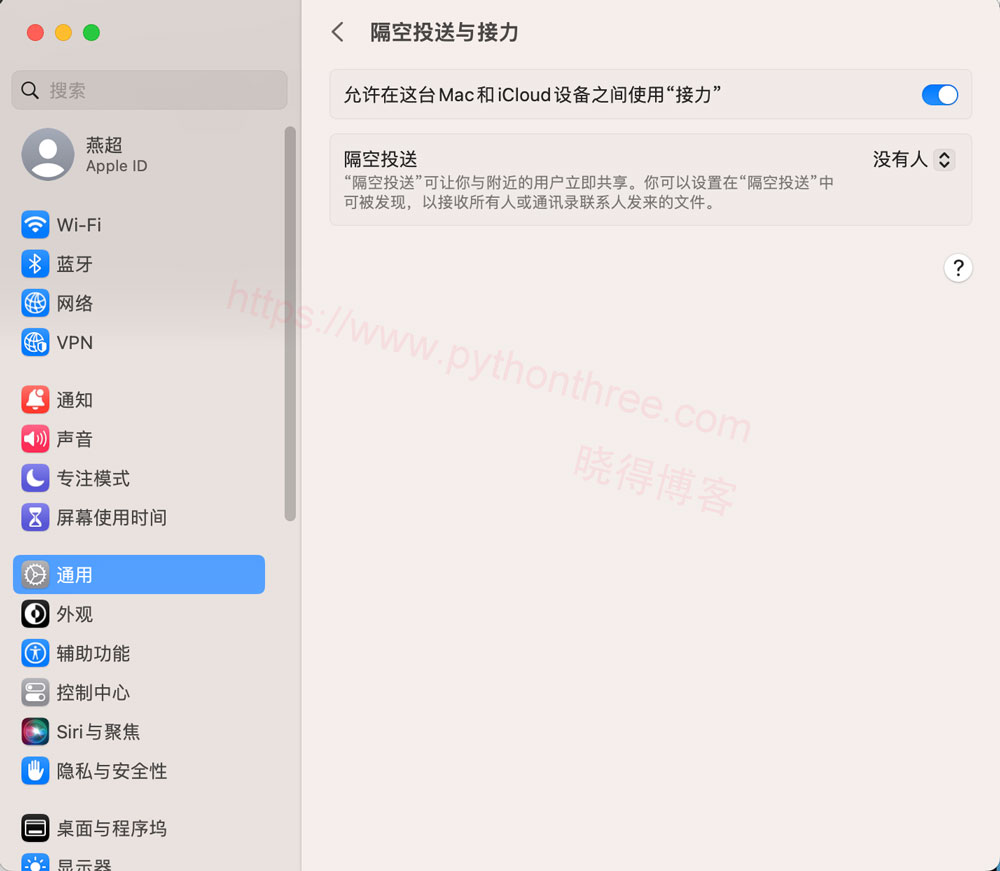
使用 Apple 设备的好处之一是使用 Handoff 等功能。您可以在一台设备上开始使用应用程序,切换到另一台 Apple 设备,然后从中断处继续,没有任何问题。例如,假设您正在 Mac 上阅读一篇文章。您可以使用 Handoff 在您的 iPhone 上继续阅读同一篇文章,而无需搜索文章或什至将其添加为书签。要开始使用 Handoff,您需要:
- 单击屏幕左上角的Apple 菜单按钮。
- 转到系统设置。
- 单击左侧菜单中的常规。
- 选择AirDrop & Handoff。
- 打开允许在此 Mac 和您的 iCloud 设备之间切换。
现在,每当您在 iPhone 或 iPad 上使用 App Switcher 时,您都会看到用于打开您正在 Mac 上使用的 App 的选项,反之亦然。请记住,要使用 Handoff,您需要打开 Mac 的蓝牙。要在 Mac 上禁用 Handoff,您只需按照上述步骤操作并关闭此功能。或者,您可以关闭蓝牙。
总结
以上是晓得博客为你介绍的6 个最实用的macOS功能,就像您的 iPhone、iPad 或 Apple Watch 一样,您的 Mac 充满了许多您可以在日常生活中使用的炫酷实用功能。技术可以通过多种方式影响您的生活,因此请务必尝试所有这些功能并使用对您帮助最大的功能。
推荐:MacOS技巧