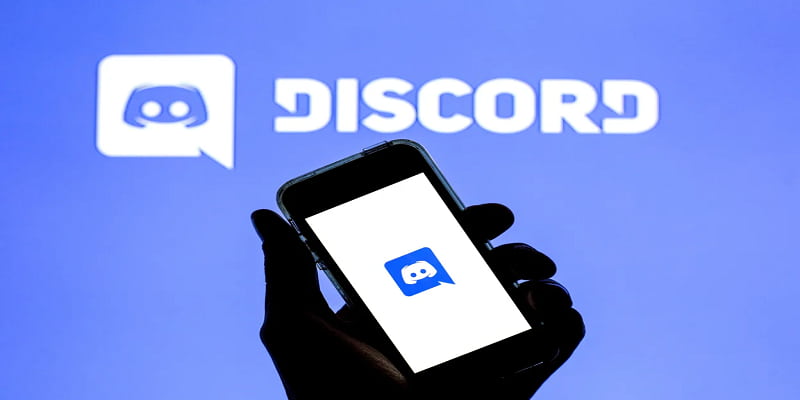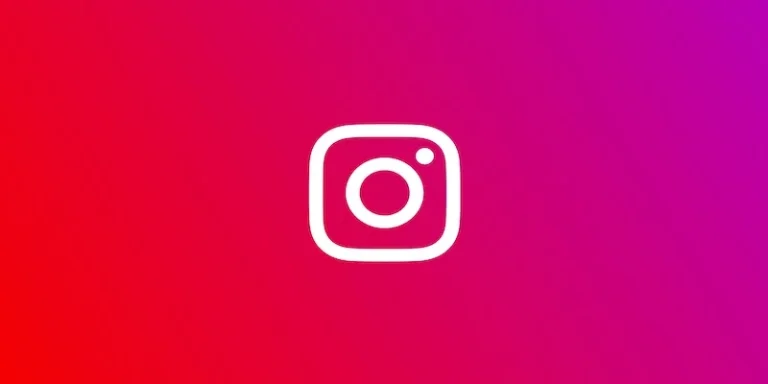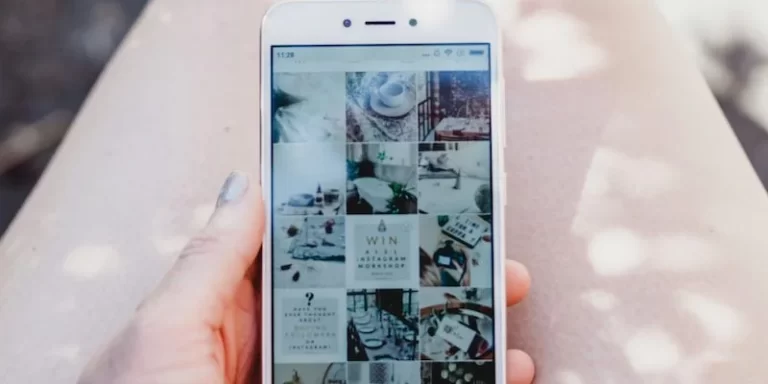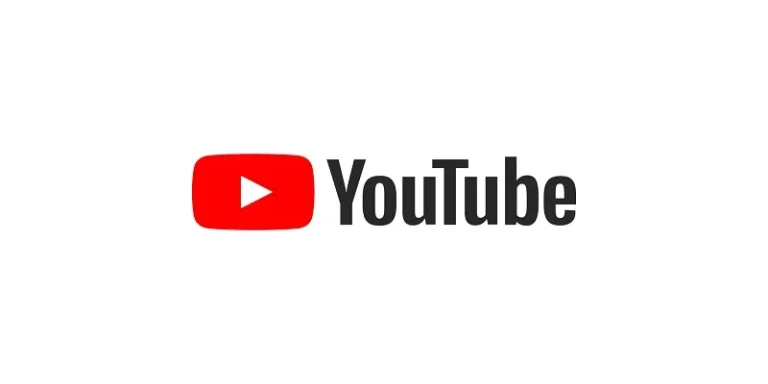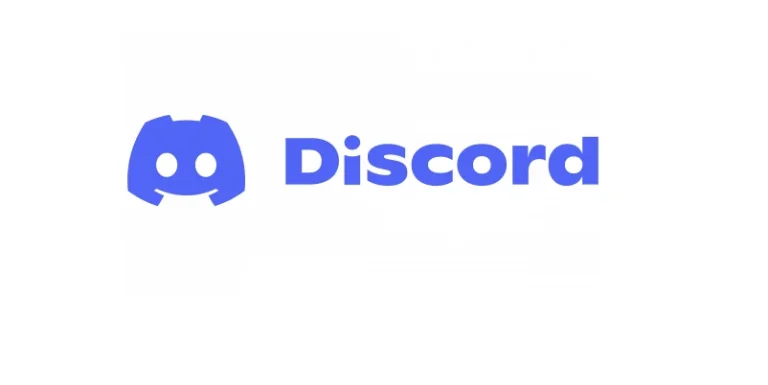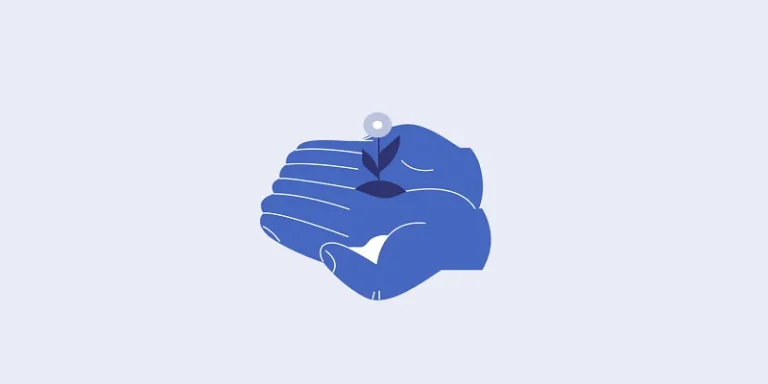使用Discord视频通话
除了基于语音和文本的通信之外,Discord还允许视频通话,可用于两个或多个用户之间的视频会议。这些视频通话的功能与其他视频会议平台(如 Zoom、Google Meet 或 Skype)类似。由于Discord是免费的,并且可以在当今使用的大多数操作系统上运行,这使其成为适用于任何级别用户的多功能且易于使用的视频会议解决方案。
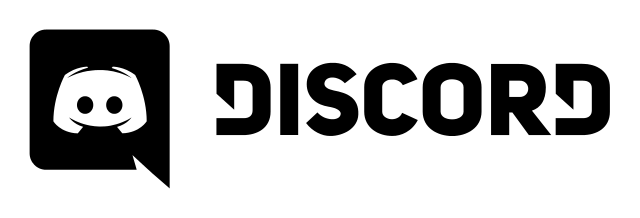
在本指南中,我们将探讨如何使用Discord视频通话功能并修改重要设置。使用 Discord 视频通话功能与开发人员联系并增强您的专用主机体验!
Discord视频通话设置
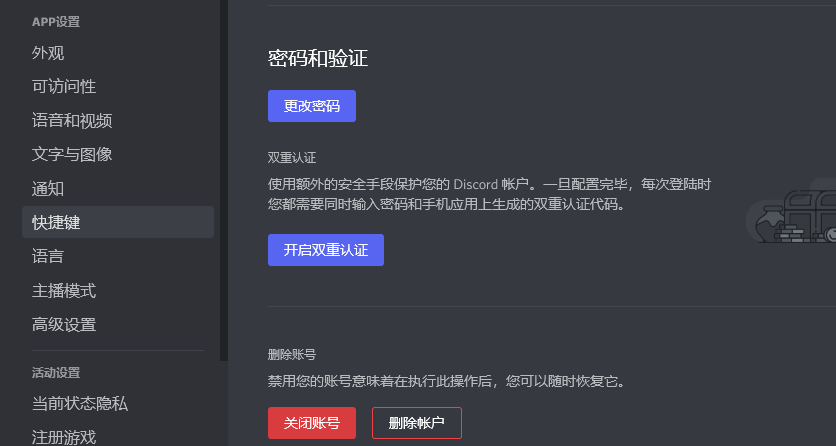
在开始视频通话之前,请务必先检查以确保您的音频和视频设备连接正确。
- 在 Discord 主页上,单击左下角的齿轮图标以访问用户设置。
- 查看设置列表并选择语音和视频。
- 在下一页的底部,您将看到“ 视频设置 ”菜单。
- 单击下拉菜单以确保 Discord 软件能够识别您的网络摄像头。如果要测试相机,请单击右侧大小上的预览按钮以预览视频流。
Discord发起视频通话

现在您已验证您的摄像头工作正常,可以开始使用 Discord 视频通话。
- 要开始视频通话,请从Discord 好友列表中单击您要通话的用户。
- 在窗口顶部,您将看到一个相机图标。按下此按钮可与所选好友开始视频通话。
- 通话开始后,如果您的摄像头尚未打开,您可以按“ 打开摄像头 ”按钮。如果您想关闭相机,您可以单击相同的按钮来关闭相机。
- 要结束通话,只需按下红色的结束通话按钮。
Discord共享屏幕
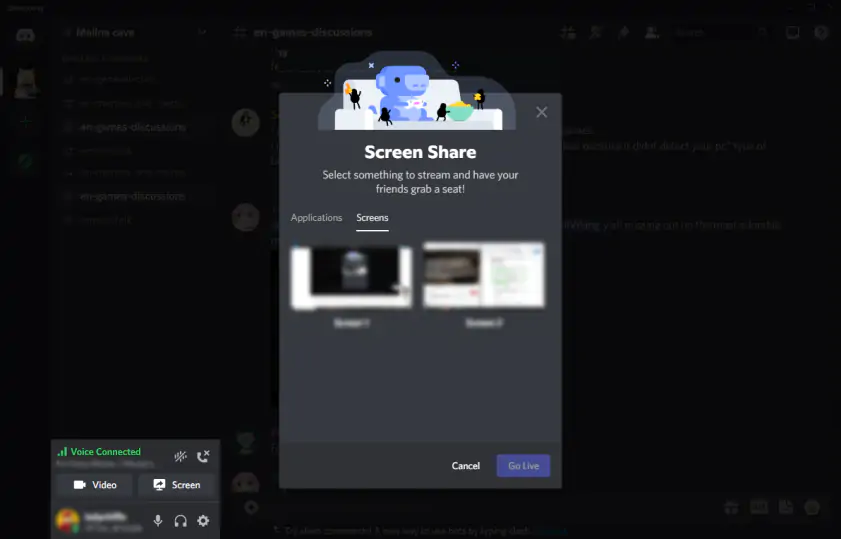
可能会发现自己需要在 Discord 视频通话中共享您的屏幕。幸运的是,这个功能最近被添加到了 Discord 视频通话界面中。
- 要在视频通话中共享您的屏幕,请单击“ 打开相机 ”按钮右侧的“共享您的屏幕”按钮。
- 然后,您将看到一个弹出菜单,要求您选择要共享的应用程序或屏幕。从此菜单中,选择要共享的单个应用程序或整个屏幕。
- 单击上线开始共享您的屏幕。
- 要更改共享的屏幕,请单击“ 共享屏幕 ”按钮上的向下箭头,然后选择“ 更改窗口 ”选项。您还可以单击此箭头来更改流的质量或结束共享会话而不结束通话。
查看模式
在与两个以上的人进行 Discord 视频通话时,可能会发现自己正在寻找显示通话中所有用户的视图或仅关注一个人的视图。幸运的是,Discord 允许您更改视频通话的查看模式。
- 网格视图——此选项将允许您同时查看通话中所有用户的视频输出。非常适合圆桌讨论和团队会议。
- 焦点视图——此选项允许将一个用户设置为视频通话的焦点,同时在较小的窗口中显示所有其他用户。此视图非常适合课堂设置或演示。
推荐:什么是Instagram
总结
以上是晓得博客为你介绍的如何使用 Discord 视频通话的全部内容,既然知道如何使用 Discord 视频通话,就可以将 Discord 作为一种免费且易于使用的替代方案来替代昂贵或过于复杂的视频会议解决方案。