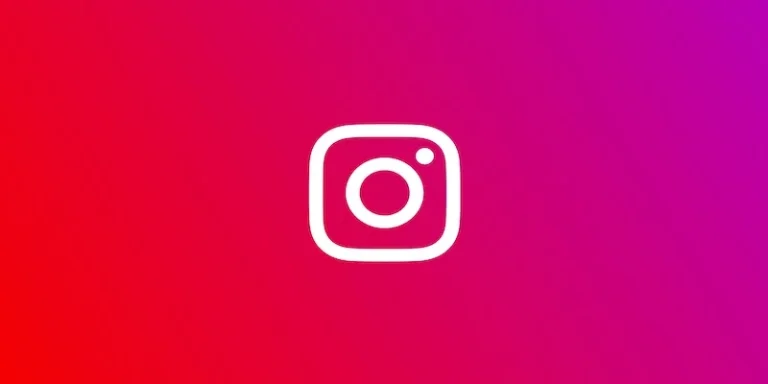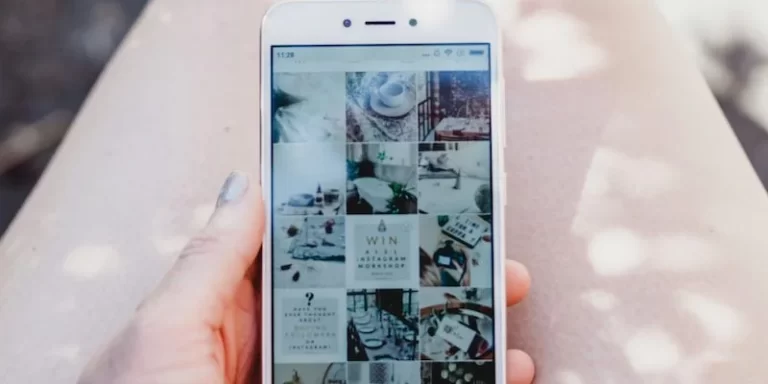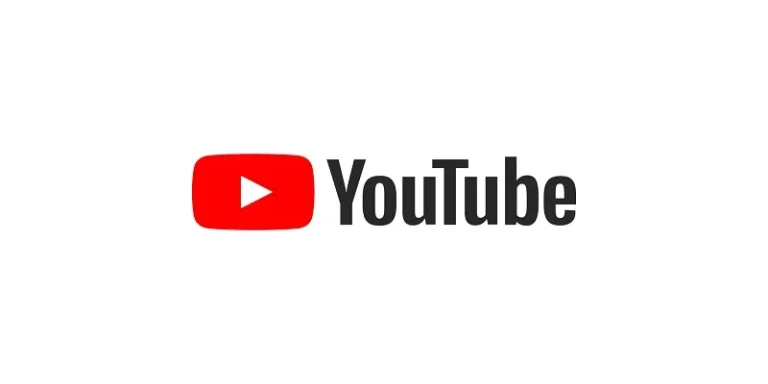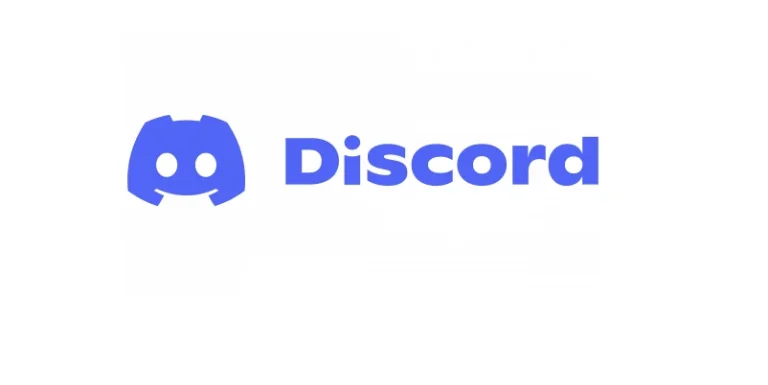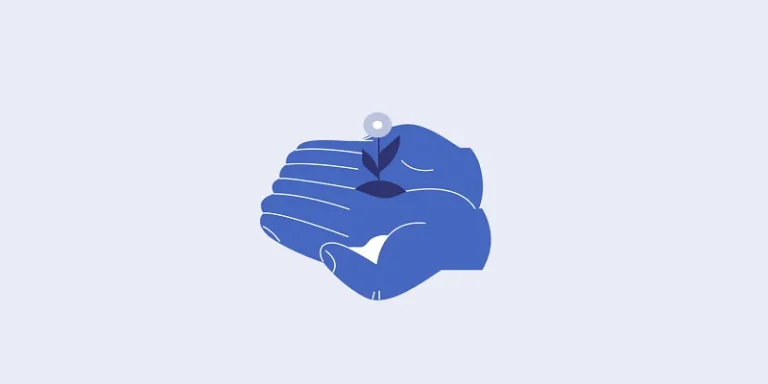Discord流媒体和屏幕共享
Discord 流媒体和屏幕共享是通过流行的在线交流平台 Discord 分享您的虚拟体验的简便方法。这些功能使与其他 Discord 用户协作或简单地分享您所看到的内容变得容易。在本文中,我们晓得博客将为你介绍 Discord 流媒体和屏幕共享并概述如何使用这些功能。
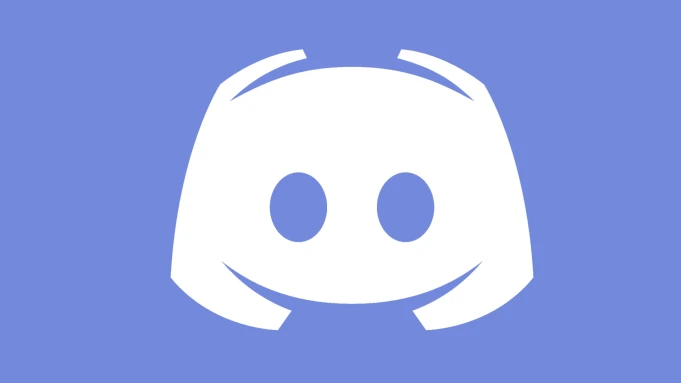
Discord流媒体
虽然 Discord 允许您直接共享屏幕,包括当前显示的所有窗口和程序,但您还可以流式传输应用程序,例如视频游戏。与屏幕共享类似,Discord 流式传输直接流式传输您正在运行的应用程序,而不是整个屏幕本身。如果您想在不向观众展示您的整个桌面或其他打开的窗口的情况下流式传输应用程序,这将非常有用。最常见的是,希望与 Discord 服务器中的其他用户分享他们的游戏玩法的游戏玩家使用这种方式,就像 Twitch 上的流媒体与观众分享他们的游戏玩法一样。
Discord 屏幕共享
屏幕共享虽然在许多方面类似于流式传输,但在不同的情况下都很有用。Discord 屏幕共享可在课堂设置期间用于项目协作,也可在专业环境中用于在演示期间共享幻灯片或其他视觉辅助工具。由于屏幕共享功能完美地反映了您的桌面,您几乎可以共享您通常在计算机上执行的任何操作,这对于故障排除非常有用。
如何在 Discord 中共享您的屏幕
当登录到您的 Discord 服务器并在其中一个语音频道中时,您将在 Discord 界面的左下角看到许多选项。在“ 语音连接 ”部分下方,您应该看到两个选项:视频和屏幕。
单击屏幕后,您将有机会选择是要共享整个屏幕还是仅共享一个应用程序。选择您要显示的任何内容。
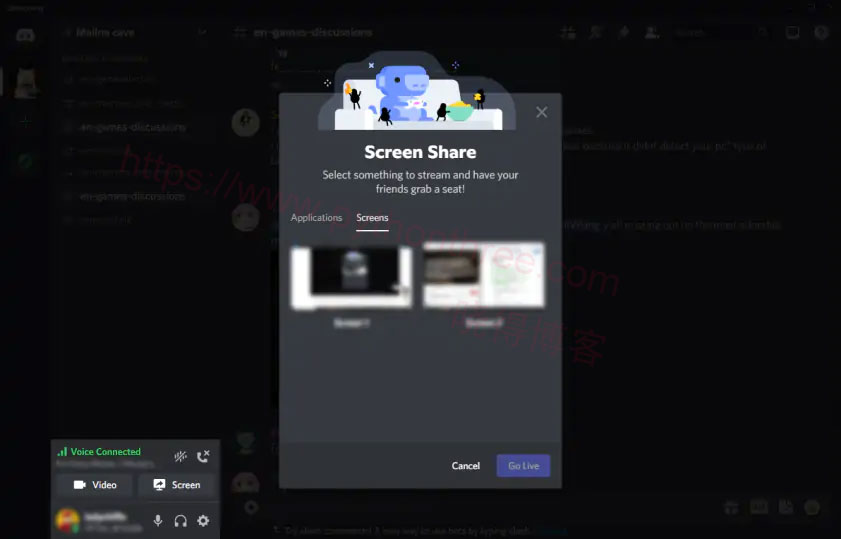
在下一个屏幕上,您将能够更改您正在流式传输的内容以及流式传输质量。默认情况下,唯一的选项是 720 的分辨率 和 30 的帧速率。要获得更高的分辨率和帧速率,您需要订阅付费的 Discord Nitro服务。
完成后,单击“上线 ”开始共享您的屏幕。
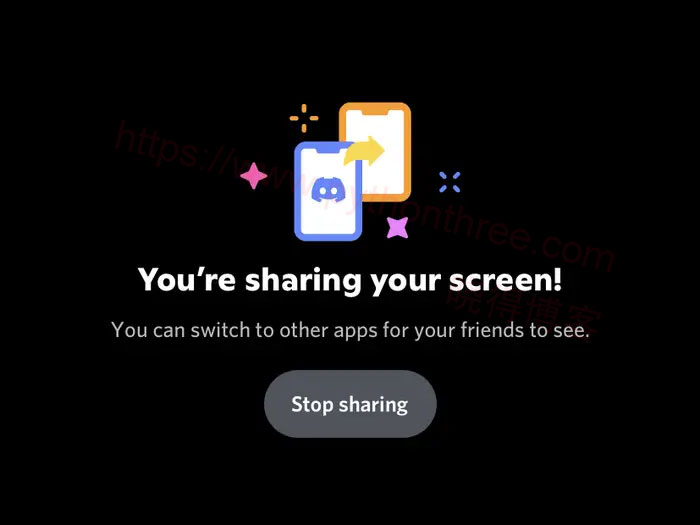
如何在Discord上流式传输
登录您的 Discord 服务器并加入频道后,打开您想要流式传输的应用程序。
应用程序运行后,Discord 应自动检测该软件。在 Discord 服务器上的频道列表下方,您应该会看到显示的软件名称。
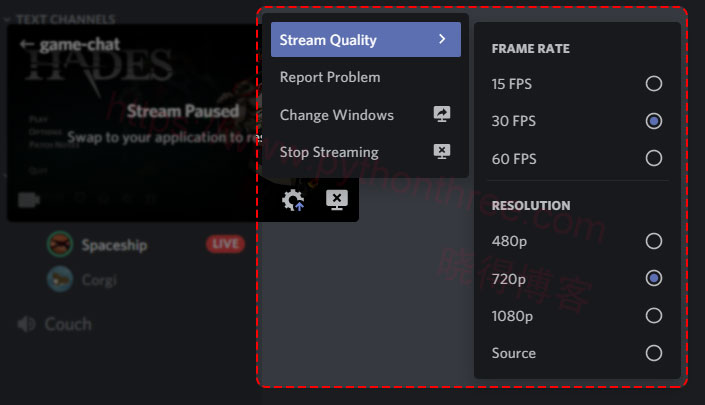
在应用程序名称的右侧,您应该会看到一个看起来像监视器的符号,顶部有一个箭头。单击此图标开始流式传输应用程序。
单击图标后,系统将提示您选择流质量。默认情况下,分辨率为 720,帧速率为 30。就像屏幕共享一样,更高的分辨率和帧速率需要有效的 Discord Nitro 订阅。要继续您的直播,请单击开始直播。
总结
以上是晓得博客为你介绍的Discord流媒体和屏幕共享的全部内容,希望对你在Discord的使用中有所帮助,如有问题,欢迎联系我们。