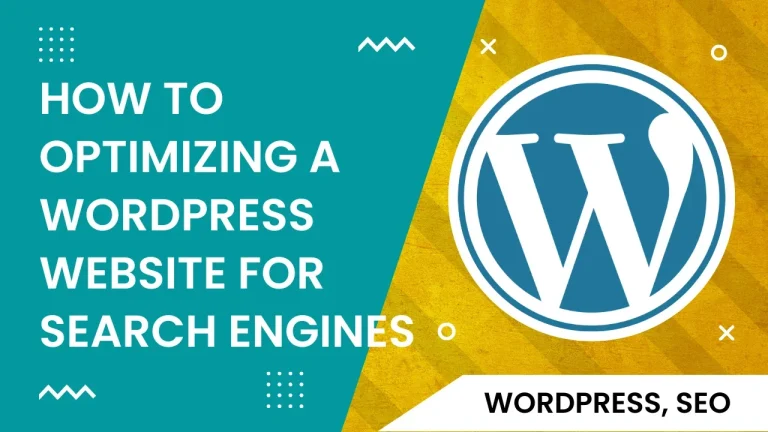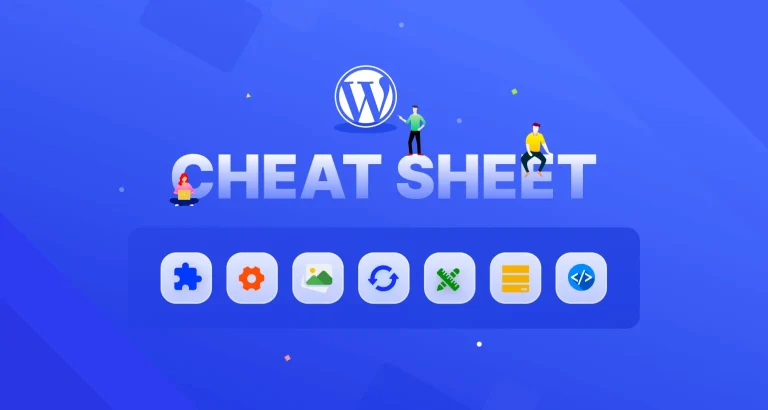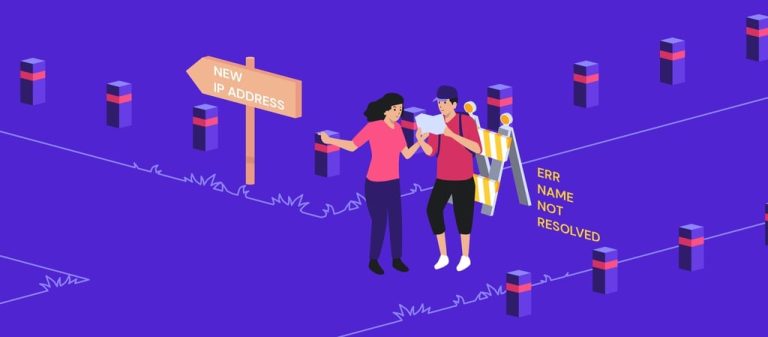使用MAMP在Windows本地安装WordPress
在Windows PC上安装WordPress CMS可能是非常有用的练习,一旦安装,就可以使用此环境创建和测试网站。本地WordPress安装允许您将工作保密,这意味着您不必担心会影响实时站点的更改,也意味着您甚至不必在线进行项目。
在本文中,我们将逐步指导您如何使用MAMP在Windows本地安装WordPress。为此,您将首先使用MAMP在计算机上创建本地Web服务器,然后下载并安装WordPress。
- 在Windows PC上下载并安装MAMP。
- 在计算机上运行MAMP。
- 为您的WordPress测试站点创建一个新数据库。
- 将WordPress下载到您的PC。
- 将WordPress移动到MAMP的htdocs文件夹中。
- 在Windows PC上本地安装WordPress。
按照说明进行操作,您将能够在计算机上快速设置本地开发环境,您可以整天在其中托管WordPress和修补程序!
推荐:使用WAMP在Windows本地安装WordPress网站
推荐:如何在Mac上使用MAMP本地安装WordPress网站
为什么要在Windows PC上本地安装WordPress?
![[2025]使用MAMP在Windows本地安装WordPress 2 为什么要在Windows PC上本地安装WordPress](https://www.pythonthree.com/wp-content/uploads/2023/09/1693906756-为什么要在Windows-PC上本地安装WordPress.jpg)
人们在计算机上本地安装WordPress的原因有很多。让我们来看看…
- 隐私–通过在本地托管环境中进行新网站设计,可以确保您的隐私。对于正在为客户的网站上工作并且不希望在大场面发布之前不希望查看该网站的Web设计人员或开发人员而言,这是完美的选择。
- 测试–如果您的网站存在一些持续的兼容性问题,或者您对设计不满意100%,则可以复制您的网站并将其托管在本地。然后,您可以测试可能引起问题的任何插件或主题问题,并花点时间重新设计您的网站,直到它符合您的确切规格。
- 脱机工作–通过在计算机上创建托管环境,您可以随时随地在测试网站上工作-甚至不必在线。对于那些喜欢玩WordPress并构建自己的主题或插件的人来说,这是一个绝佳的选择。
推荐:Robin Image Optimizer插件教程WordPress网站图像优化
使用MAMP在Windows本地安装WordPress
1、在您的PC上下载并安装MAMP
在本地安装WordPress的第一步是在Windows PC上创建本地托管环境。为此,我们建议使用MAMP。
![[2025]使用MAMP在Windows本地安装WordPress 3 下载并安装MAMP软件](https://www.pythonthree.com/wp-content/uploads/2023/09/1693907182-下载并安装MAMP.jpg)
MAMP(Mac,Apache,MySQL,PHP)是一个免费的高级本地服务器环境,可以安装在macOS和Windows操作系统上。MAMP的免费版本提供了在PC上运行WordPress进行测试和开发所需的所有工具。
MAMP PRO具有附加功能,可让您为每个Web项目创建一个单独的托管环境,并从实时服务器导入现有的WordPress网站。设计工作完成后,您还可以将项目直接从MAMP PRO发布到实时服务器。
要安装MAMP,请导航到MAMP网站上的下载页面,然后选择免费下载>下载MAMP和MAMP PRO 4.1(Windows)选项。
现在,只需按照弹出说明在计算机上安装MAMP。
![[2025]使用MAMP在Windows本地安装WordPress 4 在计算机上安装MAMP](https://www.pythonthree.com/wp-content/uploads/2023/09/1694078116-在计算机上安装MAMP.jpg)
此过程将花费一些时间,请耐心等待!
推荐:Swift Performance插件教程WordPress缓存性能优化插件
2、在PC上运行MAMP
安装完成后,您需要在PC上运行MAMP。单击现在将出现在桌面上的MAMP图标,然后选择启动服务器。
![[2025]使用MAMP在Windows本地安装WordPress 5 在PC上运行MAMP](https://www.pythonthree.com/wp-content/uploads/2023/09/1694078245-在PC上运行MAMP.jpg)
激活Apache Server和MySQL Server之后,单击Open WebStart Page选项。现在,将在浏览器中打开新安装的MAMP的本地主页,告诉您MAMP已成功安装在您的计算机上。
如果向下滚动页面,您将找到MySQL连接的详细信息,包括用户名和密码。稍后将本地数据库连接到WordPress时,将需要此信息,因此请注意。
![[2025]使用MAMP在Windows本地安装WordPress 6 找到MySQL连接的详细信息](https://www.pythonthree.com/wp-content/uploads/2023/09/1694078499-找到MySQL连接的详细信息.webp)
3、为WordPress测试网站创建一个新数据库
下一步是创建一个新数据库,WordPress将在其中存储与您的网站相关的所有后端数据,例如帖子,页面,选项,设置和菜单。您需要在MAMP安装中包含的phpMyAdmin应用程序中创建数据库。要打开程序,请在MAMP主页的顶部菜单栏中选择“Tools工具”->“ phpMyAdmin”选项。
![[2025]使用MAMP在Windows本地安装WordPress 7 为WordPress网站创建新数据库](https://www.pythonthree.com/wp-content/uploads/2023/09/1694078689-为WordPress网站创建新数据库.jpg)
在phpMyAdmin应用程序中,单击“Database数据库”菜单,然后在页面顶部找到“Create database创建数据库”部分。选择新数据库的名称,将排序规则设置为utf8_general_ci,然后单击“Create创建”按钮。
![[2025]使用MAMP在Windows本地安装WordPress 8 创建一个新数据库](https://www.pythonthree.com/wp-content/uploads/2023/09/1694078890-创建一个新数据库.jpg)
现在,您的新数据库已创建。
4、将WordPress下载到电脑PC
接下来,您需要将WordPress下载到您的计算机上。转到WordPress.org的下载页面,然后单击获取WordPress >下载WordPress按钮。
![[2025]使用MAMP在Windows本地安装WordPress 9 将WordPress下载到电脑PC](https://www.pythonthree.com/wp-content/uploads/2023/09/1694079062-将WordPress下载到电脑PC.jpg)
将WordPress下载到Windows PC后,您需要解压缩文件夹并解压缩文件。
5、将WordPress移至MAMP htdocs
现在,您需要将WordPress移至MAMP安装的htdocs文件夹中。复制解压缩的WordPress文件夹,然后导航到MAMP> htdocs;您应该在根文件夹(通常是 C 驱动器)中找到它。将WordPress文件夹粘贴到htdocs文件夹中。
![[2025]使用MAMP在Windows本地安装WordPress 10 将WordPress移至MAMP htdocs](https://www.pythonthree.com/wp-content/uploads/2023/09/1694079231-将WordPress移至MAMP-htdocs.jpg)
该WordPress文件夹的名称将包含在本地WordPress安装的URL中(即localhost / wordpress)。您可以将文件夹(以及URL)重命名为适合您的任何名称。例如,我将此文件夹重命名为wp。
推荐:XT Floating Cart Pro For WooCommerce Pro下载
6、在Windows PC上本地安装WordPress
最后一步是在本地服务器上安装WordPress。在浏览器的地址栏中输入本地WordPress网站的URL。我使用了localhost / wp URL,如下图所示。如果尚未重命名WordPress文件夹,请输入localhost / wordpress。
现在,按照屏幕上显示的说明进行操作。首先,选择您要选择的语言。
然后,您需要填写有关已创建的新数据库的一些信息。您将需要定义…
![[2025]使用MAMP在Windows本地安装WordPress 11 数据库](https://www.pythonthree.com/wp-content/uploads/2023/09/1694079923-数据库.jpg)
- 数据库名称–这是您在phpMyAdmin中为测试站点设置新数据库时选择的名称。例如,在我们的示例中,我使用WordPress网站作为数据库名称。
- 数据库用户名和密码–用户名和密码均为root。该信息可以在MySQL部分的MAMP安装页面上找到(如前所述)。
- 数据库主机–这是localhost。同样,此信息可以在MAMP安装页面上找到。
- 表前缀–保留为默认wp_。
现在,您准备在本地服务器上安装WordPress。为此,请单击“运行安装”按钮。
您将需要提供有关测试站点的一些详细信息。以后可以根据需要更改这些设置,因此在此阶段不必担心您的网站标题,用户名和其他详细信息。然后点击Install WordPress。
![[2025]使用MAMP在Windows本地安装WordPress 12 设置数据库信息](https://www.pythonthree.com/wp-content/uploads/2023/09/1694079942-设置数据库信息.jpg)
现在,您可以使用localhost / wp / wp-admin URL,登录WordPress测试站点。
![[2025]使用MAMP在Windows本地安装WordPress 13 登录WordPress测试站点](https://www.pythonthree.com/wp-content/uploads/2023/09/1694080091-登录WordPress测试站点.jpg)
总结
以上是晓得博客为你介绍的使用MAMP在Windows本地安装WordPress的全部内容,如您所见,在本地Web服务器上安装WordPress是一个相对简单的过程,通过执行上述步骤,可以快速轻松地安装MAMP,为测试站点设置数据库以及下载并安装WordPress。然后可以开始设计新网站,测试现有网站,或者只是使用WordPress创建乐趣。
推荐:WPControl性能优化插件WordPress最简单的优化插件教程

![[2025]使用MAMP在Windows本地安装WordPress 1 使用MAMP在Windows本地安装WordPress](https://www.pythonthree.com/wp-content/uploads/2023/09/1693900772-使用MAMP在Windows本地安装WordPress.webp)