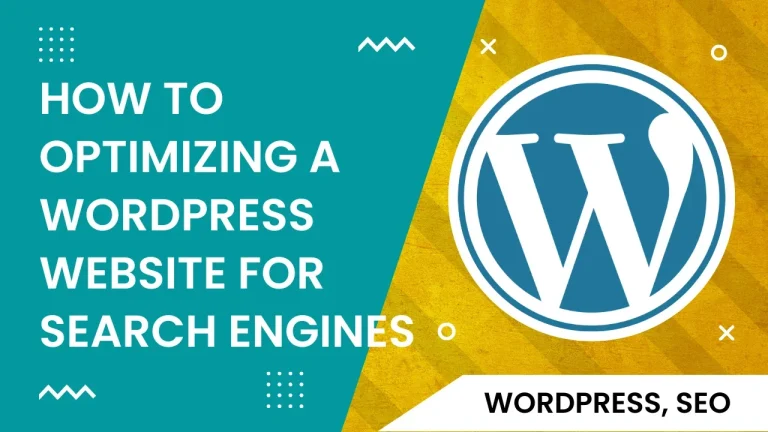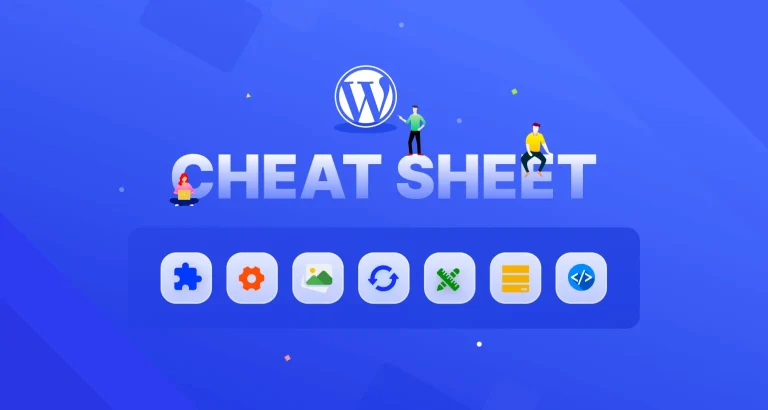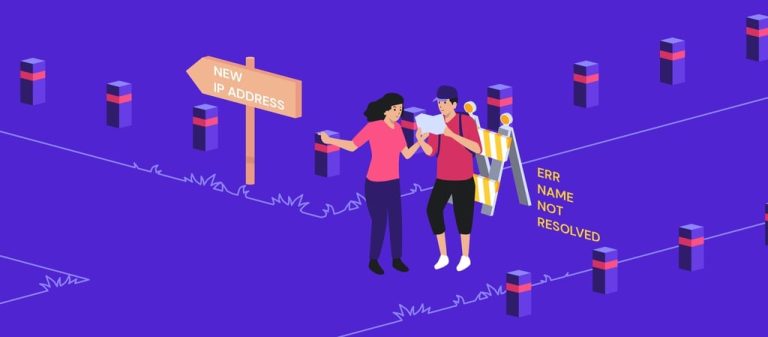如何在Mac上使用MAMP本地安装WordPress网站
之前的文章有写到如何使用XAMPP搭建本地环境的WordPress网站,今天,我在Mac上本地安装了WordPress,使用MAMP可以很容易地在Mac上的Mac上运行WordPress。
Mac上使用MAMP本地安装WordPress步骤
1、下载MAMP
看到本文的时候,我们认为你已经了解安装WordPress需要有数据库、web服务器、PHP,而MAMP软件已经集成了,所以在本地安装WordPress的第一步就下载安装MAMP。只需转到MAMP Info网站,然后单击“免费下载”链接。
![[2025]如何在Mac上使用MAMP本地安装WordPress网站 2 如何在Mac上使用MAMP本地安装WordPress网站](https://www.pythonthree.com/wp-content/uploads/2021/02/MacshangshiyongMAMPbendianzhuangWordPress-1.jpg)
下载完成后,您将需要双击下载的文件以开始安装。接下来,只需按照屏幕上的说明进行操作。在大多数情况下,您只需单击“继续”按钮并同意许可协议。
进入最后一个窗口时,单击“关闭”按钮以完成设备上MAMP的安装。
2、配置MAMP端口
需要注意的是,下载的安装包里面包括MAMP和MAMP Pro(付费版本),两者都将安装在您的计算机上。因此,在安装后继续启动MAMP时,需要确保打开并使用免费版本。
![[2025]如何在Mac上使用MAMP本地安装WordPress网站 3 MAMP和MAMP Pro(付费版本)安装效果](https://www.pythonthree.com/wp-content/uploads/2021/02/Mac上使用MAMP本地安装WordPress-12-1.jpg)
您可以通过在计算机上转到应用程序> MAMP文件夹来实现,也可以在桌面找到MAMP安装后的图标。其中找到大象图标,然后单击它以启动MAMP应用程序。
下一步,需要对MAMP设置进行一些更改,打开“MAMP”下的“首选项”菜单,然后单击“端口”选项卡。
![[2025]如何在Mac上使用MAMP本地安装WordPress网站 4 设置MAMP端口](https://www.pythonthree.com/wp-content/uploads/2021/02/MacshangshiyongMAMPbendianzhuangWordPress-10.jpg)
在Apache端口的字段中,键入80,然后单击“确定”保存更改。或者,直接点击“将Web和MySQL端口设置为80和3306”按钮,以更改Apache端口和MySQL端口。
3、设置MAMP网站安装路径
这是搭建的WordPress本地网站的存储位置。MAMP使用的默认位置是/Applications/MAMP/htdocs/文件夹。
![[2025]如何在Mac上使用MAMP本地安装WordPress网站 5 配置MAMP](https://www.pythonthree.com/wp-content/uploads/2021/02/MacshangshiyongMAMPbendianzhuangWordPress-1_5wu.jpg)
但是,如果需要,您可以轻松更改它。导航到“首选项”菜单,单击“Web服务器”选项卡,然后选择一个您可以轻松访问的文件夹以安装MAMP。最后,更改完成会保留默认文件路径。
调整后,即可启动服务器,安装WordPress。单击MAMP应用程序窗口中的启动服务器按钮。
![[2025]如何在Mac上使用MAMP本地安装WordPress网站 6 启动mamp服务器](https://www.pythonthree.com/wp-content/uploads/2021/02/MacshangshiyongMAMPbendianzhuangWordPress-2.jpg)
4、下载WordPress
现在,MAMP已安装并且可以运行,需要将WordPress添加到本地主机网站。你可以访问WordPress官网,从官网下载最新版本的WordPress。在撰写本文时,最新版本为5.6,因此您的版本可能有所不同。也可以点击此页面,WordPress 5.6安装包下载WordPress最新版下载。
![[2025]如何在Mac上使用MAMP本地安装WordPress网站 7 下载WordPress](https://www.pythonthree.com/wp-content/uploads/2021/01/1611212316-wordpress-5-6.jpg)
5、WordPress创建数据库
在本地安装使用WordPress之前,您需要创建一个数据库以继续进行安装。
使用MAMP时,可以在phpMyAdmin中创建新的数据库。(在本地创建新的WordPress网站时,都必须创建新的数据库)
进入phpMyAdmin有两种选择:
- 访问URL http:// localhost:8880 / phpMyAdmin(对于不知道什么是localhost的,可参阅什么是localhost)
- 或在浏览器的MAMP起始页上,单击phpMyAdmin链接
![[2025]如何在Mac上使用MAMP本地安装WordPress网站 8 为WordPress创建数据库](https://www.pythonthree.com/wp-content/uploads/2021/02/MacshangshiyongMAMPbendianzhuangWordPress-3.jpg)
现在,您要为本地WordPress网站创建数据库。phpMyAdmin是一个基于Web的应用程序,用于管理和管理MySQL数据库。
![[2025]如何在Mac上使用MAMP本地安装WordPress网站 9 为wordpress创建数据库](https://www.pythonthree.com/wp-content/uploads/2021/02/MacshangshiyongMAMPbendianzhuangWordPress-4.jpg)
打开它时,需要单击Databases,然后创建一个新数据库。可根据需要为该数据库命名,但一定要记住,因为下一步中需使用。我们将数据库命名为demo_test。此外,在单击“创建”按钮之前,请确保从下拉列表中选择“排序规则”。
6、解压缩WORDPRESS安装包
在本例中,我们使用默认路径/Applications MAMP/htdocs/,(如果这与您不同,请导航到您先前为MAMP指定的文件夹),然后访问htdocs子文件夹。
在此处创建一个新文件夹,命名为demo,将创建的文件夹打开,然后提取先前在其中下载的WordPress安装文件的全部内容,粘贴到demo文件夹即可。
7、在本地安装WordPress
打开浏览器,然后导航到“http://localhost/demo/”,以开始WordPress安装。您要做的第一件事是选择将要使用的语言。
单击继续,你将看到如下的页面,然后单击“现在就开始”
![[2025]如何在Mac上使用MAMP本地安装WordPress网站 10 在本地安装WordPress](https://www.pythonthree.com/wp-content/uploads/2021/02/MacshangshiyongMAMPbendianzhuangWordPress-5.jpg)
要求输入WordPress数据库信息。
- 数据库名称 = demo_test
- 用户名 = root
- 密码 = root
- 数据库主机(可保留,如果是虚拟主机,可能需要查找数据库主机名)
- 表前缀(可保留,一般建议修改表前缀,可参考如何修改WordPress数据库表前缀)
![[2025]如何在Mac上使用MAMP本地安装WordPress网站 11 输入本地wordpress数据库信息](https://www.pythonthree.com/wp-content/uploads/2021/02/MacshangshiyongMAMPbendianzhuangWordPress-6.jpg)
填写完成后,点击提交。
接下来,WordPress要求我们提供一些常规站点信息(如果需要,可以稍后更改)以及您的登录信息。您在此处设置的凭据是稍后将用于登录WordPress仪表板的凭据,因此请记住您输入的用户名和密码。
![[2025]如何在Mac上使用MAMP本地安装WordPress网站 12 本地wordpress网站站点信息配置](https://www.pythonthree.com/wp-content/uploads/2021/02/MacshangshiyongMAMPbendianzhuangWordPress-7.jpg)
填写完所有信息后,单击“安装WordPress”按钮,您应该会看到成功屏幕。
![[2025]如何在Mac上使用MAMP本地安装WordPress网站 13 本地wordpress安装完成](https://www.pythonthree.com/wp-content/uploads/2021/02/Mac上使用MAMP本地安装WordPress-8.jpg)
8、登录WORDPRESS仪表板
上述步骤中,将WordPress安装在名为“ demo”的文件夹中,因此您可以通过访问以下地址登录到新的本地站点:http://localhost/demo/wp-admin,就可以看到WordPress仪表盘。
下图为本地WordPress站点页面:
![[2025]如何在Mac上使用MAMP本地安装WordPress网站 14 本地安装wordpress效果](https://www.pythonthree.com/wp-content/uploads/2021/02/Mac上使用MAMP本地安装WordPress-9.jpg)
至此,您就可以开始在本地计算机上开发WordPress网站了。但是,当您关闭计算机后如何登陆?
重新登录到您刚刚设置的本地站点很简单。打开MAMP应用程序打开MAMP服务器。如果它没有自动开始运行,请单击“启动服务器”,然后等待右上角的两个小框变为绿色,表示MAMP已启动并正在运行。通过访问以下地址登录到新的本地站点:http://localhost/demo/wp-admin,就可以看到WordPress仪表盘。
注意:每次登录本地环境搭建的WordPress网站时,都需要先打开MAMP应用程序软件。
总结
以上是晓得博客为你介绍的如何在mac上使用mamp本地安装wordpress网站的全部内容,希望对你有所帮助,如有问题欢迎留言。
推荐阅读:如何使用XAMPP搭建本地环境的WordPress网站
推荐:Swift Performance插件教程WordPress缓存性能优化插件

![[2025]如何在Mac上使用MAMP本地安装WordPress网站 1 如何在Mac上使用MAMP本地安装WordPress](https://www.pythonthree.com/wp-content/uploads/2021/01/1612159114-Mac上使用MAMP本地安装WordPress-12.jpg)