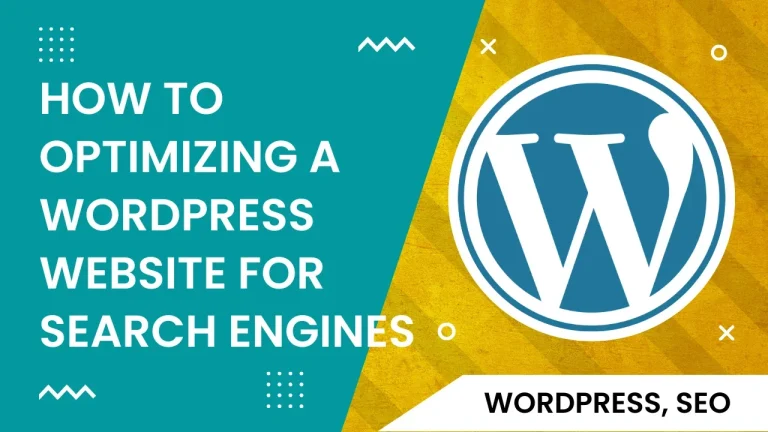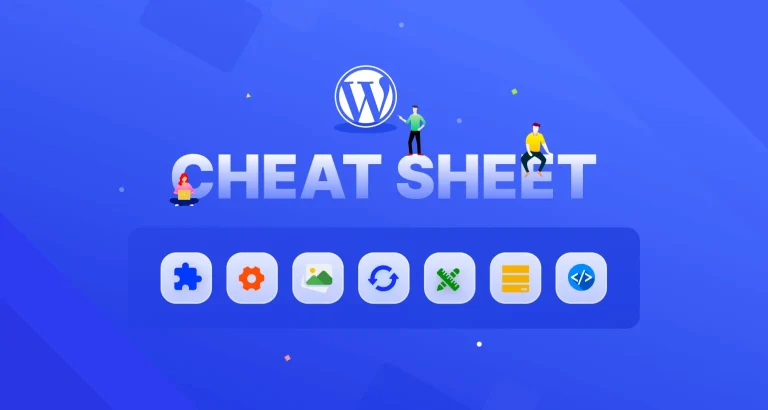Robin Image Optimizer插件教程WordPress网站图像优化
提升 WordPress 网站的性能发生在几个层面。 您可以做一些事情来 优化网站 ,它们都朝着一个目标共同努力。 您需要做的主要事情之一是正确优化图像。 您可以使用 Robin Image Optimizer 插件来执行此操作。
今天实际上有很多非常好的 图像压缩和优化工具 。 选择正确的永远是关键。 这在很大程度上与您正在寻找的内容以及个人喜好有关。 我们晓得博客今天为你介绍Robin Image Optimizer插件教程WordPress网站图像优化。
推荐:Nextend Social Login Pro插件WordPress社交帐户登录插件
什么是图像 WordPress 图像优化?
WordPress 中的图像优化意味着您正在拍摄上传到 WordPress 媒体库中的图像,并以几种不同的方式对其进行优化。 当您执行图像优化时,您的 WordPress 网站将加载得更快,并且图像将为 SEO 做好准备,以便 Google 和其他搜索引擎可以正确读取它们。
您可以为 WordPress 正确优化图像的两种主要方法是压缩图像和 添加 alt 标签 。 您也可以弄乱标题和说明文字,但压缩以获得适当的加载速度和允许 Google 理解图像的 alt 标签是最重要的两个。
在本文中,我将向您展示如何使用适用于 WordPress 的免费图像优化工具,该工具将帮助您将所有图像放在需要的位置。 让我们看一下我们今天要使用的插件,看看它提供了什么。
推荐:如何注册Microsoft Clarity微软数据分析工具
Robin Image Optimizer图像优化插件
![[2025]Robin Image Optimizer插件教程WordPress网站图像优化 2 Robin 图像优化器插件](https://www.greengeeks.com/tutorials/wp-content/uploads/2021/06/Robin-Image-Optimizer-Plugin.png)
Robin Image Optimizer 是一款免费的图像优化器,可以压缩您的图像并帮助您的网站速度提高高达 80%。 它压缩图像并使它们对网站更加友好,而不会降低质量。
该插件完全免费使用,并且不限制您可以压缩和优化的图像数量。 该插件的免费版本的唯一规定是图像重量不应超过 5MB。
Robin Image Optimizer 插件的工作原理是图像越亮,页面加载速度越快。 页面上是否存在一个图像或多个图像都是这种情况。 随着越来越多地使用移动设备访问网站和内容,您的网站正确呈现图像非常重要。
该插件易于设置且易于使用。 您可以在几分钟内启动并运行。 话虽如此,它仍然充满了许多很棒的功能。 您可能希望为 WordPress 使用此免费图像优化器的一些主要原因包括:
- 该插件完全免费使用
- 对图像优化没有限制或限制
- 使用 Cron 自动优化,无需等待
- 一键优化图片
- 在优化开始之前备份所有图像
- 选择正常、常规或高压缩模式
- 开机画面优化
- 通过减小图像大小来减少优化前的权重
- 图像优化的详细报告和统计
该插件非常用户友好,并具有直观的界面。 让我们全部设置并运行,以便您可以开始在 WordPress 中优化您的图像。
使用 Robin Image Optimizer 优化图像
1、安装并激活插件
在开始手动或自动优化图像之前,您首先需要 安装并激活 Robin Image Optimizer 插件。 您可以通过跳转到 WordPress 管理仪表板中的插件页面来执行此操作。
![[2025]Robin Image Optimizer插件教程WordPress网站图像优化 3 安装并激活 Robin Image Optimizer](https://www.greengeeks.com/tutorials/wp-content/uploads/2021/06/Install-Activate-Robin-Image-Optimizer.png)
进入页面后,您会注意到有一个可用的搜索字段。 只需使用该搜索字段按名称搜索插件。 当您看到正确的弹出窗口时,从那里安装并激活它。
2、进入设置页面
现在您已经安装并激活了插件,您想直接转到主设置页面。 在这里,您将能够开始优化图像并完全按照您的需要配置插件。
要到达那里,请单击位于仪表板左侧菜单区域的设置 > Robin Image Optimizer。
![[2025]Robin Image Optimizer插件教程WordPress网站图像优化 4 点击设置点击 Robin Image Optimizer](https://www.greengeeks.com/tutorials/wp-content/uploads/2021/06/Click-Settings-Robin-Image-Optimizer.png)
您可以看到此选项已出现在您的 WordPress 菜单 ,因为您已成功安装并激活了插件。
推荐:6个最佳Elementor Mega Menu超级菜单插件
3、配置插件设置
此时,您位于 Robin Image Optimizer 插件的主要设置和配置页面。 您会看到它布局整齐,看起来很容易导航。
在压缩和优化图像之前,请继续根据自己的喜好配置插件设置。 您将看到三个可用于导航的主要选项卡。 继续并单击左侧的“设置”选项卡,然后打开这些配置选项。
![[2025]Robin Image Optimizer插件教程WordPress网站图像优化 5 单击设置选项卡](https://www.greengeeks.com/tutorials/wp-content/uploads/2021/06/Click-Settings-Tab.png)
现在,开始检查主要设置并正确设置所有内容(根据您的需要)。 这有压缩模式、服务器、错误等选项。
页面顶部包含插件的主要设置。
![[2025]Robin Image Optimizer插件教程WordPress网站图像优化 6 主要设置选项卡](https://www.greengeeks.com/tutorials/wp-content/uploads/2021/06/Main-Settings.png)
现在,向下滚动一点,您将看到优化设置。 这包括缩略图、格式和更大的图像格式选项。
![[2025]Robin Image Optimizer插件教程WordPress网站图像优化 7 优化设置选项卡](https://www.greengeeks.com/tutorials/wp-content/uploads/2021/06/Optimization-Settings.png)
最后,页面底部包含计划和后台优化设置。 这包括每次迭代的图像以及后台优化应该在您的网站上运行的频率。
![[2025]Robin Image Optimizer插件教程WordPress网站图像优化 8 背景选项卡](https://www.greengeeks.com/tutorials/wp-content/uploads/2021/06/Schedule-Background-Optimization.png)
完成后,单击页面顶部的绿色“保存”按钮,您的所有配置将自动应用。
4、开始优化图像
单击批量优化选项卡。 这将带您到您需要去的地方,以便开始优化您网站上已有的图像。
![[2025]Robin Image Optimizer插件教程WordPress网站图像优化 9 单击批量优化选项卡](https://www.greengeeks.com/tutorials/wp-content/uploads/2021/06/Bulk-Optimization-Tab.png)
从下拉列表中选择所需的服务器设置。 您可以将其保留为默认值。
![[2025]Robin Image Optimizer插件教程WordPress网站图像优化 10 选择服务器选项](https://www.greengeeks.com/tutorials/wp-content/uploads/2021/06/Select-Server.png)
现在,向下滚动一点,然后单击绿色的“优化”按钮。
![[2025]Robin Image Optimizer插件教程WordPress网站图像优化 11 点击优化按钮](https://www.greengeeks.com/tutorials/wp-content/uploads/2021/06/Click-Optimize-Button.png)
这会弹出一个弹出框。 您将看到一些信息,然后您可以决定是要现在优化还是稍后安排优化。
![[2025]Robin Image Optimizer插件教程WordPress网站图像优化 12 调度优化时间](https://www.greengeeks.com/tutorials/wp-content/uploads/2021/06/Pop-Up-Box.png)
对于本教程,我选择现在进行优化。
优化过程将开始,您应该留在页面上并跟踪它。 所需的时间取决于需要优化的图像数量。 您可以实时跟踪它。
![[2025]Robin Image Optimizer插件教程WordPress网站图像优化 13 跟踪罗宾图像优化器](https://www.greengeeks.com/tutorials/wp-content/uploads/2021/06/Track-Image-Optimization.png)
推荐:BetterLinks Pro插件WordPress缩短链接跟踪分析插件
5、查看优化日志
Robin Image Optimizer 插件为用户提供了完整的优化日志。 您可以随时查看日志。 只需向下滚动到“批量优化”页面的底部,所有相关的统计数据和统计数据就会在那里。
![[2025]Robin Image Optimizer插件教程WordPress网站图像优化 14 优化日志](https://www.greengeeks.com/tutorials/wp-content/uploads/2021/06/Optimization-Log.png)
您可以随时优化更多图像。 如果您选择了该选项,该插件还将在将图像上传到您的媒体库时自动优化图像。
推荐:Hummingbird Pro插件使用教程WordPress速度优化插件
总结
以上是晓得博客为你介绍Robin Image Optimizer插件教程WordPress网站图像优化。图像优化非常重要和整体 SEO 在 WordPress 中并不难,您只需要正确的工具。Robin Image Optimizer 易于使用,并为您提供所需的所有功能。希望对你的WordPress建站有所帮助,如有问题,可联系我们。

![[2025]Robin Image Optimizer插件教程WordPress网站图像优化 1 1684137599 Robin Image Optimizer插件教程WordPress网站图像优化](https://www.pythonthree.com/wp-content/uploads/2023/05/1684137599-Robin-Image-Optimizer插件教程WordPress网站图像优化.webp)