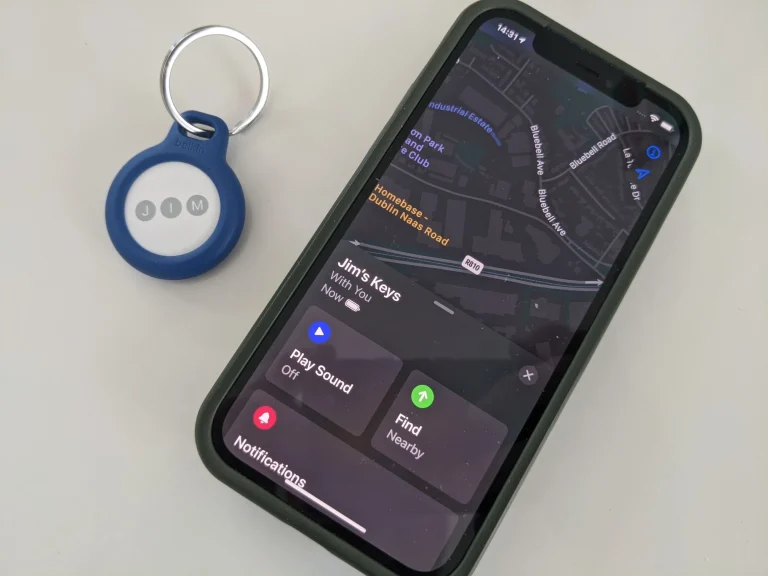如何在Mac上打开终端Terminal
需要知道如何在 Mac 上打开终端? 以下是所有不同的方法。
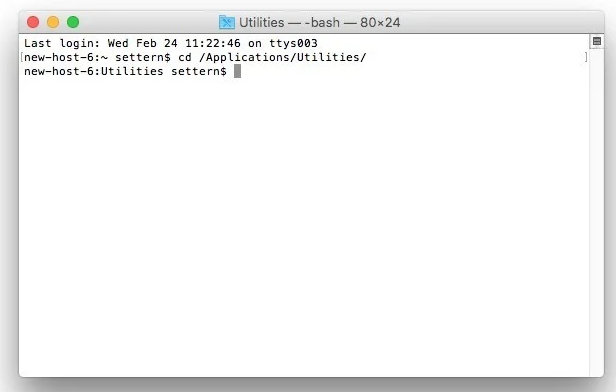
在学习如何在 Mac 上使用终端之前,您首先需要学习如何打开它。 如何在Mac上打开终端Terminal,方式方法有很多种; 我们将在下面解释它们中的每一个。
1. 如何使用 Spotlight 打开终端
Spotlight 是在 Mac 上查找和打开文档、文件夹和应用程序的最快捷方式。 按 Cmd + Space 打开 Spotlight 并开始输入“终端”进行搜索。
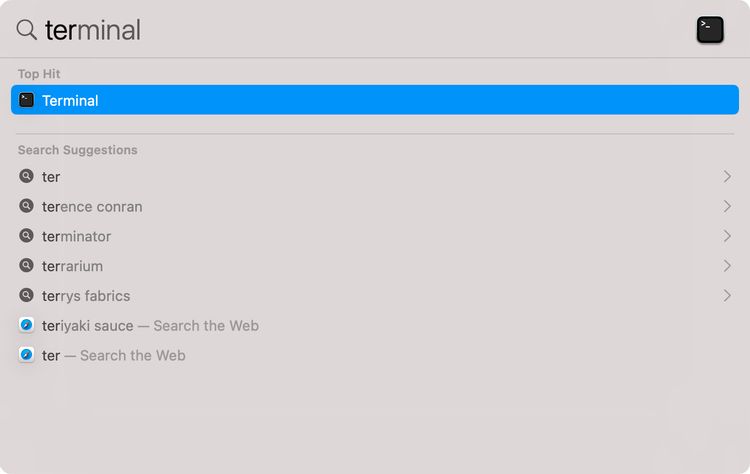
您应该会看到终端出现在搜索结果的顶部,通常是在您完成输入之前。 点击 返回 打开它。 或者,单击搜索结果或使用箭头键导航到它。
2. 如何使用 Launchpad 打开终端
macOS 中的 Launchpad 是查看和组织应用程序(包括终端)的最简单位置。 按 F4 打开 Launchpad。 您可能需要按 Fn + F4 如果功能键上的特殊功能被禁用,
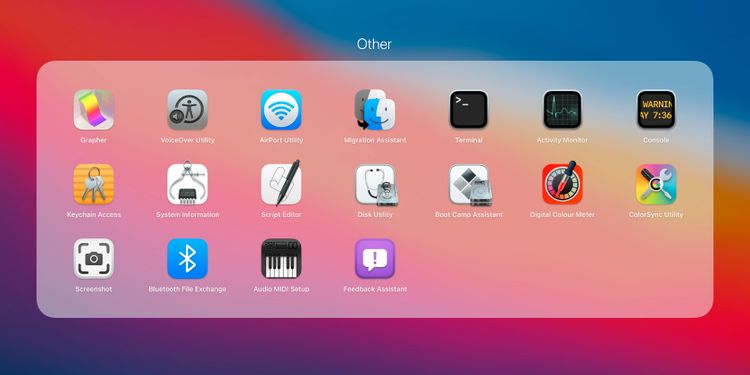
开始输入 终端 进行搜索, 回车 找到后 中打开“ 其他 在 Launchpad 终端 。
3. 如何使用 Siri 打开终端
您可能没有意识到这一点,但您可以使用 Siri 在 Mac 上打开应用程序,就像您可以使用它在 iPhone 上打开应用程序一样。 为此,请按住 Cmd + Space 以激活 Siri,然后说“打开终端”。
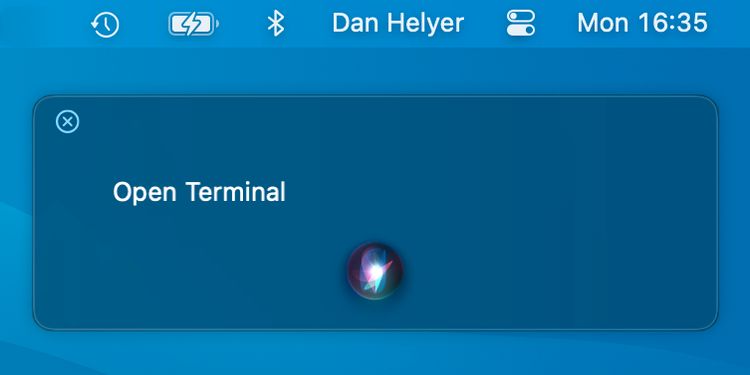
Siri 需要一点时间来处理您的请求,然后打开一个新的终端窗口。
推荐:[已解决]MacOS终端提示: The default interactive shell is now zsh
4.如何使用Finder打开终端
您还可以使用 Finder 从 Mac 上的 Applications 文件夹中打开 Terminal。 打开一个新的 Finder 通过单击 Dock 上的笑脸 Go > Utilities 从菜单栏中 最后,双击 终端 打开它。
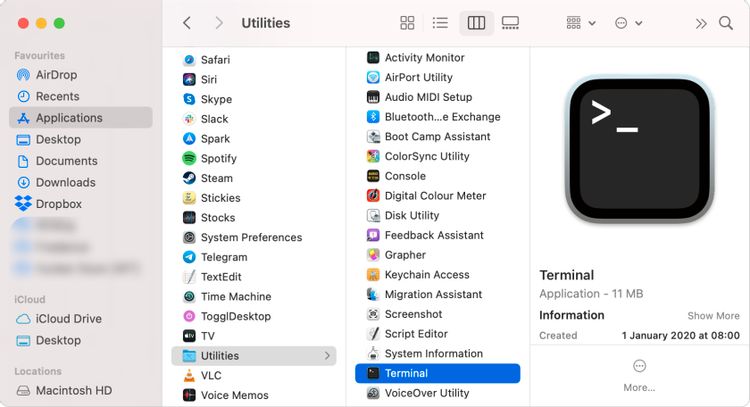
或者,从侧边栏中选择 应用程序 ,然后打开应用程序中的 实用程序 文件夹以找到终端。
5.如何创建终端快捷方式
如果您经常使用终端,您可能希望在 Dock 中创建一个快捷方式以便更快地访问。 您首先需要使用上述方法之一打开终端。 然后将终端图标拖放到屏幕底部 Dock 上的新位置。
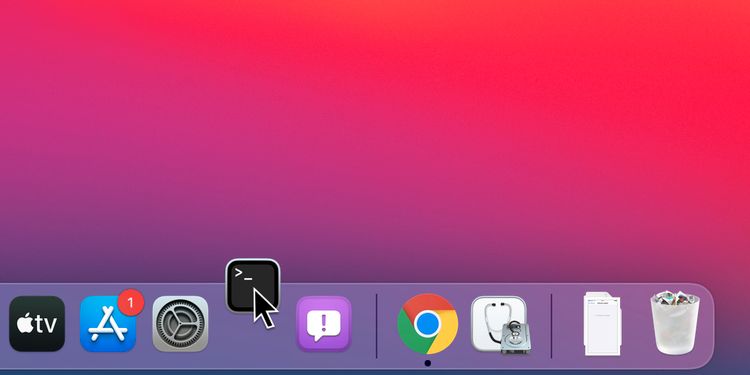
确保将终端移动到 最近应用程序 分隔线的另一侧。 将来,您可以通过单击此快捷方式在 Mac 上打开终端。
6. 如何从 macOS 恢复中打开终端
有时您需要从 macOS 恢复启动模式 才能访问或编辑 Mac 上的某些系统文件。
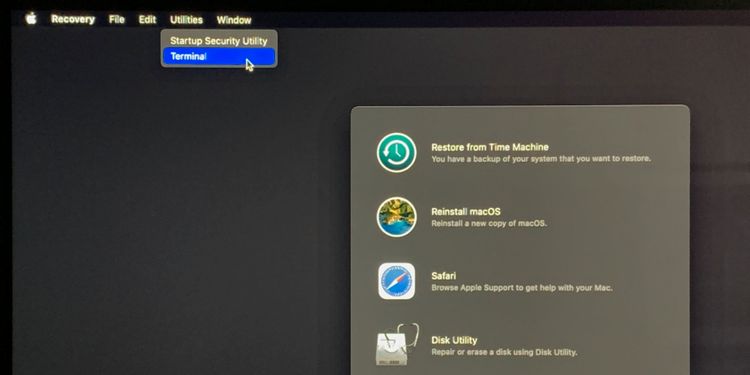
为此,请关闭 Mac,按住电源按钮,直到看到启动选项屏幕,然后单击 选项 。 如果您没有 M1 Mac, Cmd + R 请在 Mac 启动时
然后从菜单栏中转到 实用程序 > 终端 以打开终端。
如何关闭终端
使用完终端后,您应该再次关闭它,这样您的 Mac 就不会在保持打开状态时浪费能源。 在尝试关闭终端之前,请务必让您执行的任何命令完成它们正在执行的操作。
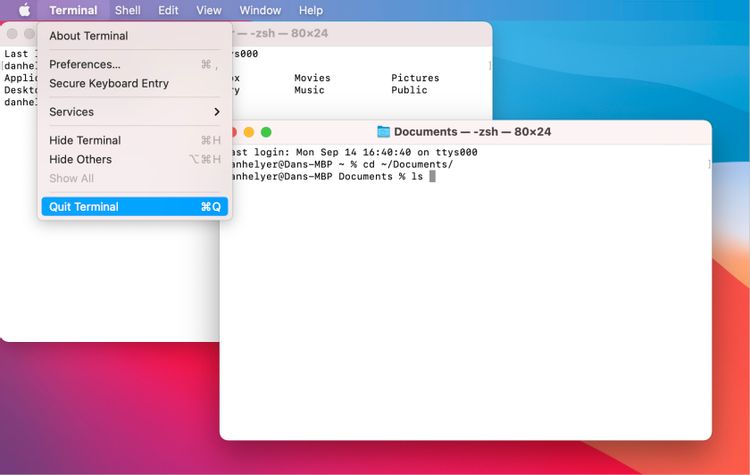
单击终端窗口左上角的红色 X 按钮以关闭该窗口但保持终端运行。 如果您在终端中打开了多个窗口但不想关闭所有窗口,这很有用。要完全关闭终端(包括所有打开的窗口),请按 Cmd + Q 转到 终端 > 退出终端 从菜单栏中
总结
以上是晓得博客为你介绍的如何在Mac上打开终端Terminal的全部内容,现在您知道如何在 Mac 上打开终端了,您需要确保您了解了可以使用它的所有内容。如有问题,欢迎留言讨论。