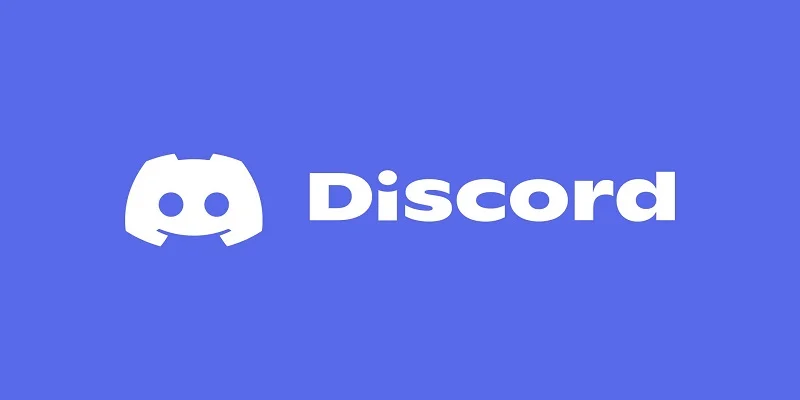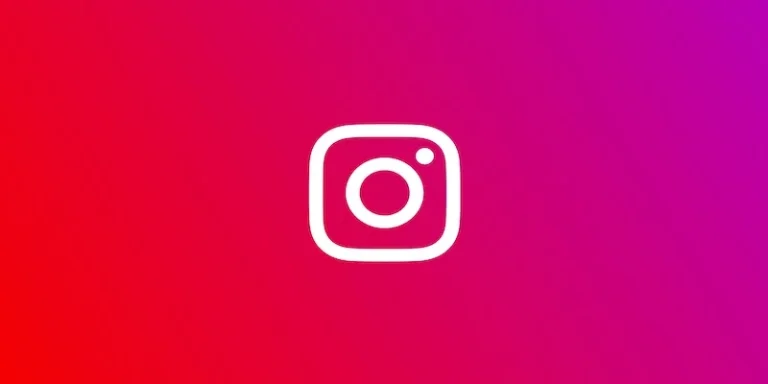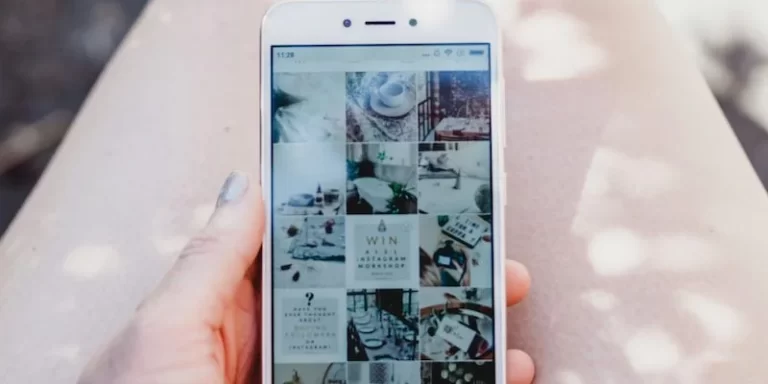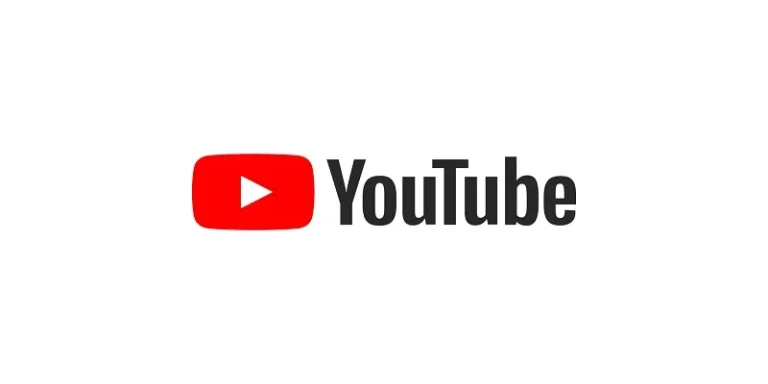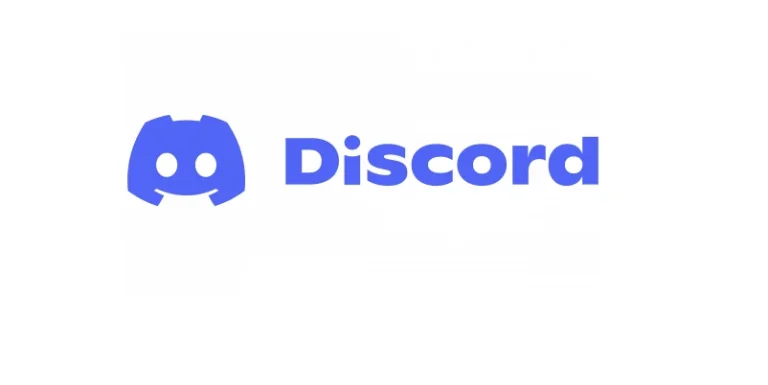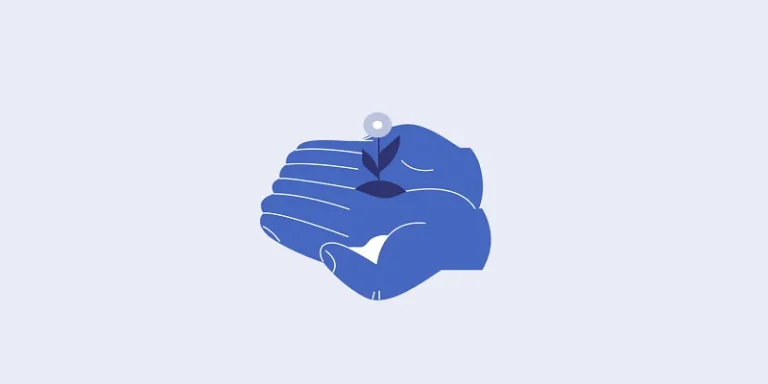修复Windows 11中Discord麦克风不工作
Discord 是一种流行的 VoIP(互联网协议语音)通信平台,适用于游戏玩家和流媒体,但由于各种原因,它有时会出现麦克风无法正常工作的问题。该错误可能发生在正常的音频/视频通话或直播期间。
在本文中,我们将向您介绍修复Windows 11中Discord麦克风不工作不正常工作问题的步骤。我们还将提供一些有关如何防止该问题在未来再次发生的提示。
推荐:怎么在Windows电脑系统打开Mac的.numbers文件
修复Windows 11中Discord麦克风不工作问题
既然您知道了问题的一些可能原因,让我们看看如何解决它。
1、检查您的麦克风是否正常工作
您应该做的第一件事是检查您的麦克风是否正常工作。这包括检查与计算机的物理连接是否状况良好以及麦克风本身是否有缺陷。
您还可以在使用录音机应用程序或计算机上的内置录音程序时通过对着麦克风说话来测试它。如果您能听到自己的声音,则说明麦克风工作正常。
2、检查麦克风与Windows的连接
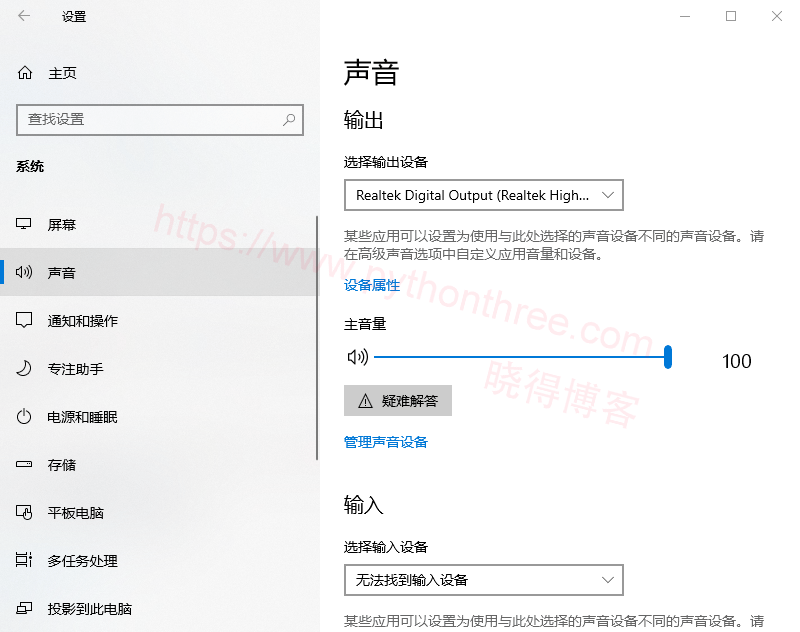
接下来,您需要检查您的 Windows 11 系统是否检测到麦克风。以下是如何做到这一点:
- 单击 “开始”按钮 并 从“开始”菜单中选择“设置” 。
- 停留在 左窗格的“系统” 选项卡上,然后选择 右侧的“声音” 。
- 向下滚动并检查您的麦克风是否在“输入”下列出并被选中。
3、在 Windows 11 上更改输入音量
如果 Windows 11 检测到您的麦克风,则可能是麦克风输入音量太低。在这种情况下,您可能需要在 Windows 11 系统上调整输入音量。为此:
- 单击“开始”按钮并 从“开始”菜单中选择“设置” 。
- 停留在 左窗格的“系统” 选项卡上,然后选择 右侧的“声音” 。
- 向下滚动到“输入”选项并选择您当前使用的麦克风。
- 在下一个窗口中,查找“输入设置”。在它下面,使用滑块增加输入音量。
推荐:使用WAMP在Windows本地安装WordPress网站
4、更新您的麦克风驱动程序
如果您可以看到 Windows 11 设置中列出的麦克风,则问题可能是由过时或配置错误的驱动程序软件引起的。您需要更新驱动程序才能解决此问题。要更新麦克风驱动程序,您可以使用 Windows 11 中的设备管理器。操作方法如下:
- 右键单击 “开始” 按钮并 从出现的列表中选择“设备管理器” 。
- 在“音频输入和输出”下找到您的麦克风并右键单击它。
- 从出现的菜单中选择 更新驱动程序。
- 按照说明更新麦克风的驱动程序软件。
5、检查 Discord 是否可以访问麦克风
如果您已更新麦克风驱动程序但问题仍然存在,请确保 Discord 可以访问麦克风。以下是如何做到这一点:
- 单击“开始”按钮并 从“开始”菜单启动“设置” 。
- 切换到 左侧的 隐私和安全 选项卡,然后在右侧向下滚动以选择“应用程序权限”下的麦克风 选项。
- 在“麦克风”权限下,向下滚动并检查 Discord 是否可以访问麦克风。
推荐:Nextend Social Login Pro插件WordPress社交帐户登录插件
6、禁用麦克风独占模式
您的麦克风可能无法与 Discord 一起使用的另一个原因是它处于独占模式。这基本上意味着任何其他应用程序在处于此状态时都无法访问麦克风。这将使麦克风可用于其他应用程序,包括 Discord。这是禁用麦克风独占模式的方法:
- 右击任务栏右下角的“音量图标”,选择 声音设置。
- 在“声音设置”下,向下滚动,然后单击 “高级”标题下方的更多声音设置选项。
- 右键单击您的麦克风设备并选择 属性。
- 在设备属性窗口下,切换到 高级 选项卡并禁用 允许应用程序独占控制此设备。
7、运行麦克风故障排除程序
Windows 11 附带一个内置的故障排除工具,可以帮助您识别和修复任何与麦克风相关的问题。要运行麦克风故障排除程序,请按照下列步骤操作:
- 单击 “开始”按钮 并 从“开始”菜单中选择“设置” 。
- 留在 左侧窗格的 “系统”选项卡上,然后选择 右侧的“疑难解答” 。
- 在下一个窗口中,选择 其他疑难解答 选项。
- 在“其他疑难解答”下,找到“录制音频”并单击 其旁边的“ 运行”按钮以运行麦克风疑难解答。
推荐:[最新版]MinimogWP主题下载高转化电子商务WordPress主题
8、以管理员权限运行Discord App
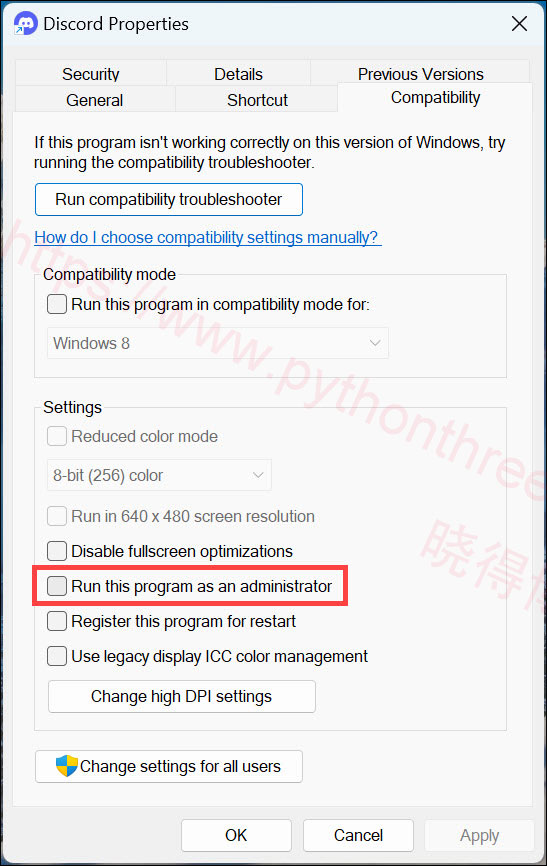
如果上述步骤没有帮助,请尝试以管理员权限运行 Discord。这可能会解决任何与权限相关的冲突,导致您的麦克风无法正常工作。这是如何做到的:
- 右键单击 Discord 应用程序快捷方式,然后从出现的菜单中选择属性。
- 切换到“兼容性”选项卡,选中“ 以管理员 身份运行此程序”框,然后单击 “应用”。
- 现在尝试重新启动 Discord 以检查您的麦克风现在是否正常工作。
推荐:[最新版]WPCode Pro插件WordPress自定义代码插件
9、在 Discord 上手动设置麦克风
通常,Discord 会自动检测任何外部麦克风或扬声器输入,但在某些情况下,它会继续使用系统麦克风,您可能需要在应用程序上手动设置麦克风。要手动选择您的麦克风,请按照下列步骤操作:
- 启动 Discord 应用程序
- 右键单击您姓名和 ID 旁边底部的“麦克风图标”,然后 从选项中选择“外部麦克风” 。
- 检查麦克风现在是否工作。
10、增加 Discord 中的输入音量
如果上述解决方案仍然无济于事,则可能是 Discordtry 上麦克风的输入音量太低,请在 Discord 中增加麦克风的输入音量。要做到这一点:
- 启动 Discord 应用程序
- 右键单击您姓名和 ID 旁边底部的“麦克风图标”,然后选择“ 语音设置”。
- 在语音设置下,您会在“输入设备”选项下方找到增加输入音量的选项。
- 确保将音量滑块移至 100%,以便其他人可以清楚地听到您的声音。
- 接下来,在相同的设置下,您可以自己测试您的麦克风。单击 “MIC TEST”下方的Let’s Check按钮。这将使您可以通过扬声器或耳机听到自己的声音。
- 检查麦克风是否正常工作,并相应调整输入音量。
推荐:Win/Mac/Linux下载并安装ChatGPT程序
11、在 Discord 中更改输入模式
如果你经常使用 Discord,你可能知道它有两种输入法: Voice Activity 和 Push to Talk。如果输入法设置为 Push to Talk,则每次需要说话时都需要按下按钮。因此,如果您希望麦克风不受任何干扰地工作,请将输入法设置为语音活动。请按照以下步骤执行此操作:
- 启动 Discord 应用程序
- 右键单击您姓名和 ID 旁边底部的“麦克风图标”,然后选择“ 语音设置”。
- 在语音设置下,查找输入模式标题并将输入模式更改为 语音活动。
12、更新Discord App
如果问题仍然存在,则 Discord 应用程序可能存在问题。在这种情况下,最好的办法是更新应用程序。这将修复它的任何故障。要更新 Discord 应用程序,请按照以下步骤操作:
- 按“ Windows + R”键盘组合启动 CMD运行命令框。
- 使用以下命令启动 AppData 本地目录: %localappdata%
- 在 AppData -> Local 文件夹下,找到 Discord 文件夹并打开它。
- 运行 Discord文件夹下的更新文件。它将自动检查最新的 Discord 更新并开始更新 Discord。
13、重置 Discord 中的语音设置
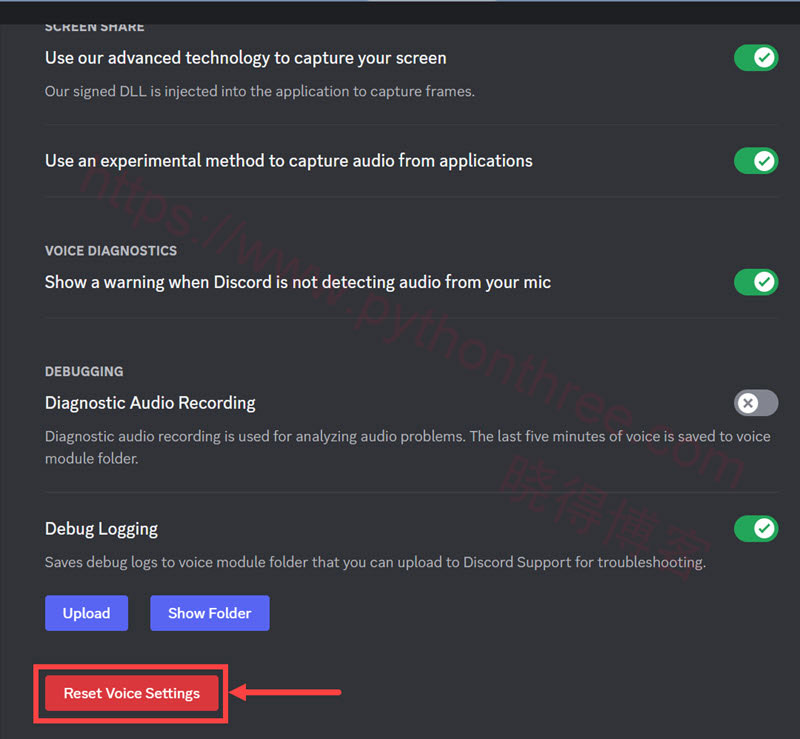
如果上述方法仍然无效,请尝试在 Discord 中重置您的语音设置。这将重置您的所有语音设置并修复您面临的任何与麦克风相关的问题。这会将您所有的语音和输入/输出设置设为默认值,并可能解决您面临的任何与麦克风相关的问题。要做到这一点:
- 启动 Discord 应用程序
- 右键单击您姓名和 ID 旁边底部的“麦克风图标”,然后选择“ 语音设置”。
- 在“语音设置”窗口底部向下滚动,然后单击 重置语音设置 按钮。
14、重新安装 Discord 应用程序
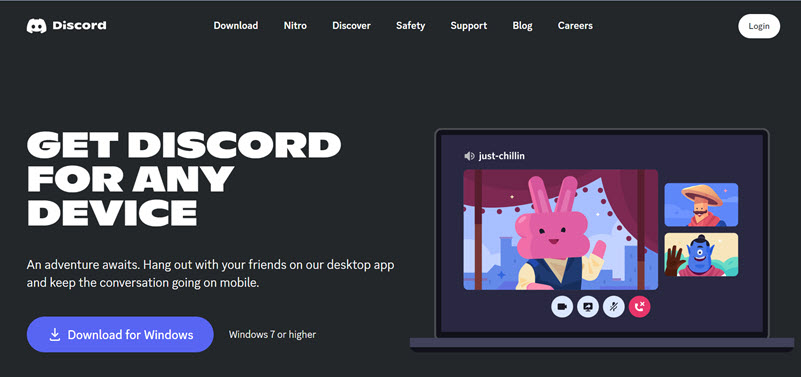
如果以上方法均无效,请尝试重新安装您的 Discord 应用程序。这将卸载当前版本的 Discord 并安装一个新版本。这应该可以解决与 Discord 无法使用麦克风相关的任何主要问题。请按照以下步骤执行此操作:
- 按“ Windows + R”键盘组合启动“运行”命令框。
- 在命令框中键入“ appwiz.cpl ”并按回车键。这将启动“程序和功能”窗口。
- 在程序和功能下,寻找 Discord App。选择它并单击 卸载。完成后重启电脑
- 最后, 从他们的官方网站下载最新版本的Discord 并重新安装。
15. 更新 Windows 11
最后,如果没有任何效果,最后的办法是更新你的 Windows 11。有时,旧版本的 Windows 可能与新的 Discord 更新不兼容,这可能会导致麦克风问题。要更新 Windows 11,请按照下列步骤操作:
- 单击“开始”按钮并 从“开始”菜单启动“设置” 。
- 切换到 左侧的Windows 更新 选项卡,然后在右侧单击检查更新。
- Windows 现在将检查可用的更新并下载它们。最后,单击 全部安装 按钮以安装所有可用的更新。
总结
以上是晓得博客为你介绍的修复Windows 11中Discord麦克风不工作的全部内容,在本文中,我们解释了如何修复 Discord 麦克风在 Windows 11 中不工作以及如何防止此问题。希望这些方法之一可以帮助您解决麦克风在 Windows 11 上的 Discord 中不工作的问题,并恢复您在 Discord 应用程序上的通信需求。
https://geekchamp.com/fix-discord-mic-not-working-in-windows-11/