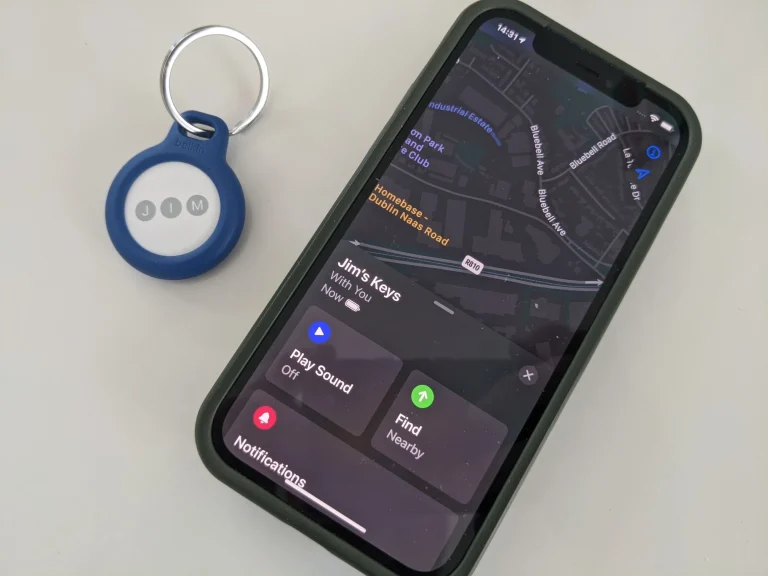如何在Mac上设置唤醒和睡眠设置
如果您每天在同一时间开始和结束工作日,您可以将您的 Mac 安排在一个时间表上。这使您可以每天、工作日或周末在早上唤醒您的 Mac,并在下午将其置于睡眠状态。
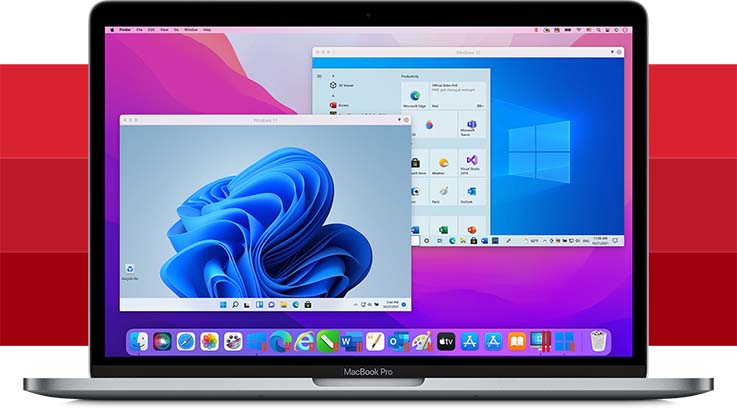
如果愿意,可以每天在同一时间关闭甚至重新启动 Mac,而不是唤醒和睡眠时间表。本文晓得博客为你介绍怎么在Mac上设置唤醒和睡眠设置。
关于Mac 设置计划
在为 Mac 设置唤醒、睡眠、启动、关闭或重新启动的时间表之前,请记住以下几点。
- 要启动或唤醒您的 Mac,它必须插入电源适配器。
- 要关闭 Mac,您必须登录并且您的计算机必须处于唤醒状态。
- 如果您打开的应用程序包含未保存的文档,这可能会阻止您的 Mac 按计划关闭。
- 您不必在 Mac 上同时使用启动或唤醒和关机或睡眠设置。例如,您可能只想每天早上唤醒计算机,而不是按计划睡觉或关机。
按计划启动或唤醒Mac
要为 Mac 设置启动或唤醒计划,请按照以下简单步骤操作。
1、使用 Dock 中的图标或菜单栏中的Apple图标打开系统偏好设置,点击“ 电池 ”。
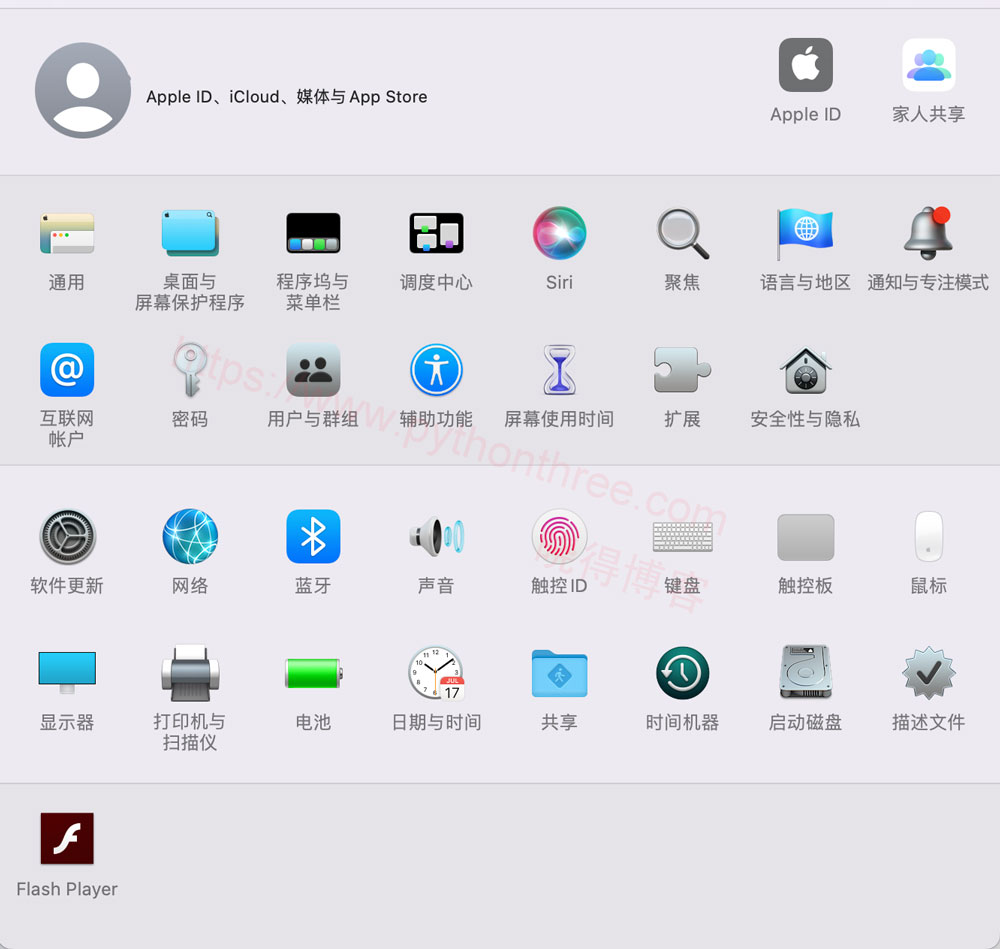
2、当电池首选项打开时,选择左侧的计划。在右侧,选择 “ 启动或唤醒 ”标记选项。
3、使用第一个下拉框选择日期。您可以使用Every day、Weekdays、Weekends或一周中的特定日子。
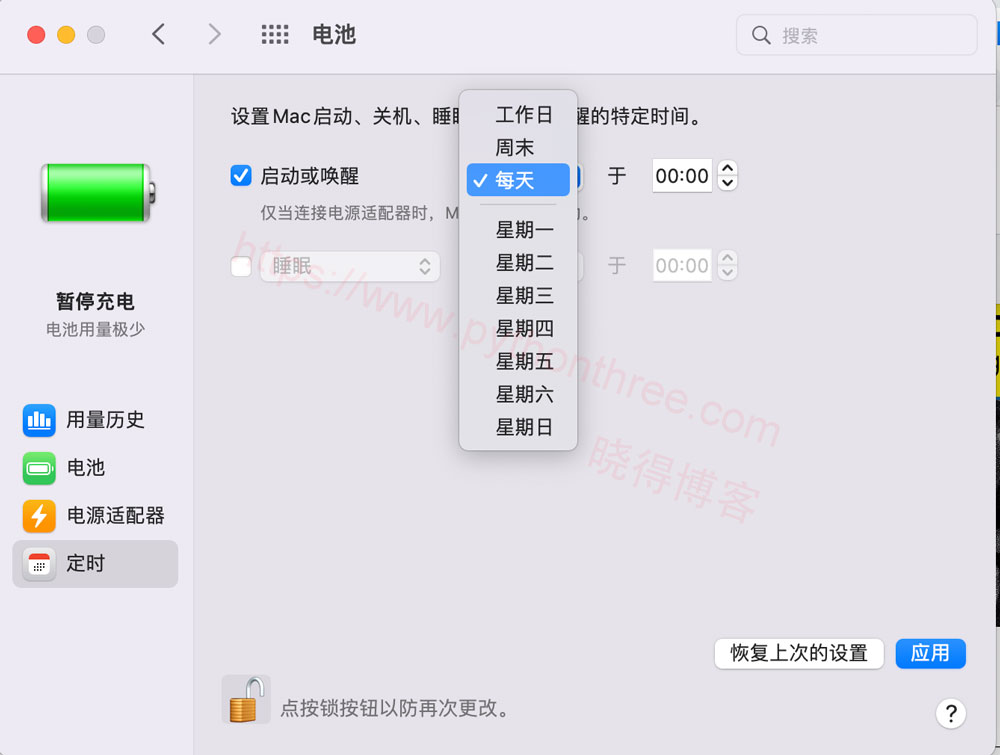
4、使用第二个下拉框选择时间,可以在框中输入小时和分钟,或使用箭头一次上下移动一小时或一分钟。完成后,选择“ Apply应用 ”。
推荐:如何查看Mac是否支持macOS 13 Ventura
按计划休眠重新启动或关闭Mac
如果您想让您的 Mac 定期休眠、关闭或重新启动,设置也同样简单。
1 、打开系统首选项>电池,如上所述。选择左侧的时间表。在右侧,勾选“ Sleep睡眠 ”选项,下拉框中可以根据需要选择重新启动或关闭。
2、使用右侧的下拉框选择日期或一周中的某一天。
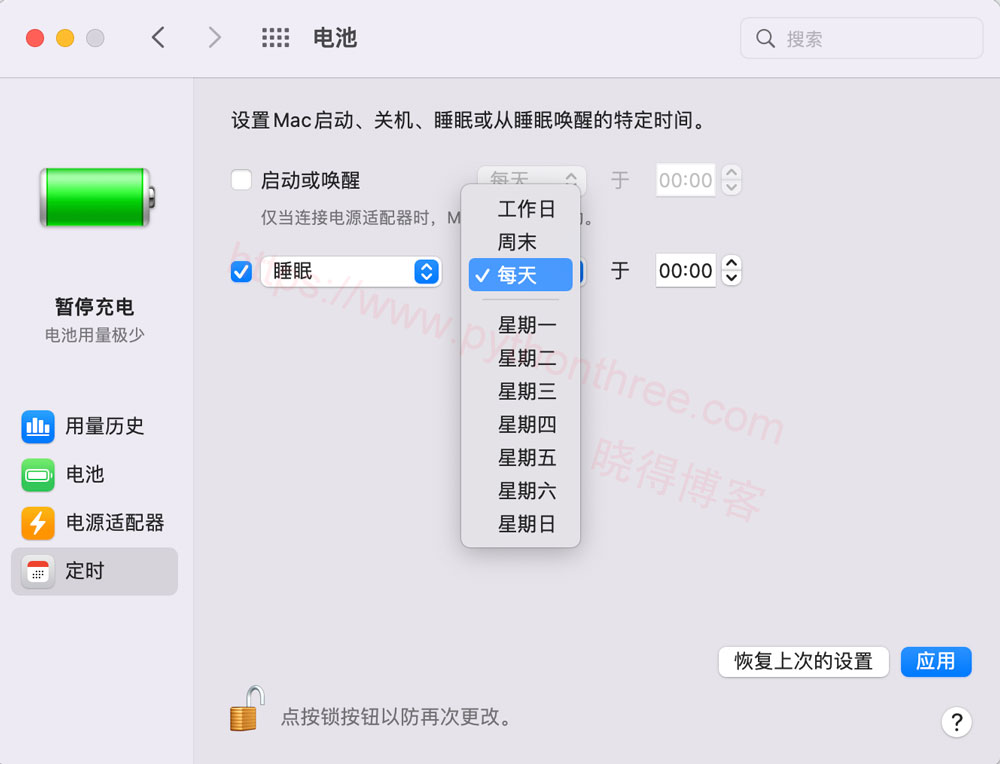
3、使用最右侧的下拉框选择一天中的时间。完成后选择应用。
注意:如果您改变了您的日程安排,您可以随时在系统偏好设置>电池>日程安排中进行编辑。您还可以使用“ 恢复以前的设置 ”按钮返回上一个计划。设置好时间表后,您可以让 Mac 在每天早上醒来并准备好工作,或者在每天结束时睡觉或关机。
总结
以上是晓得博客为你介绍的Mac上设置唤醒和睡眠设置的全部内容,设置好时间表后,可以让 Mac 在每天早上醒来并准备好工作,或者在每天结束时睡觉或关机。
推荐:Mac技巧