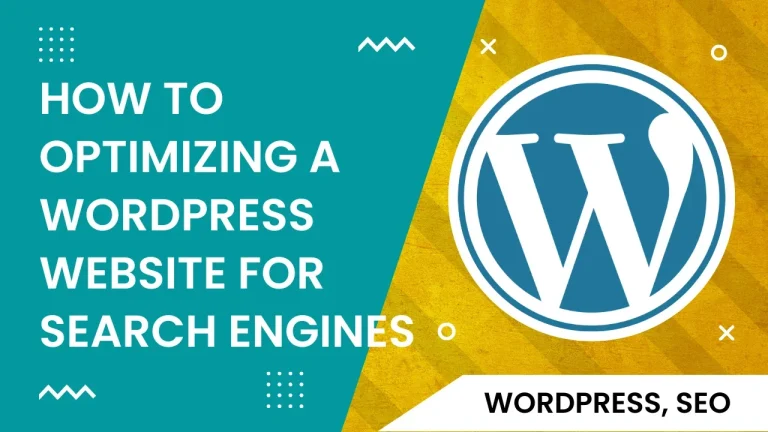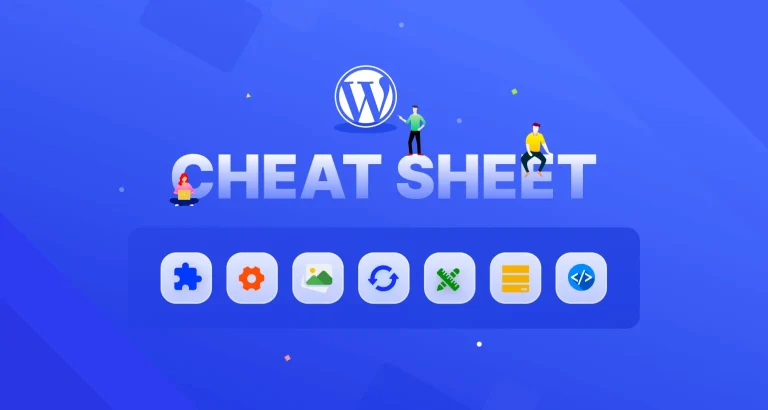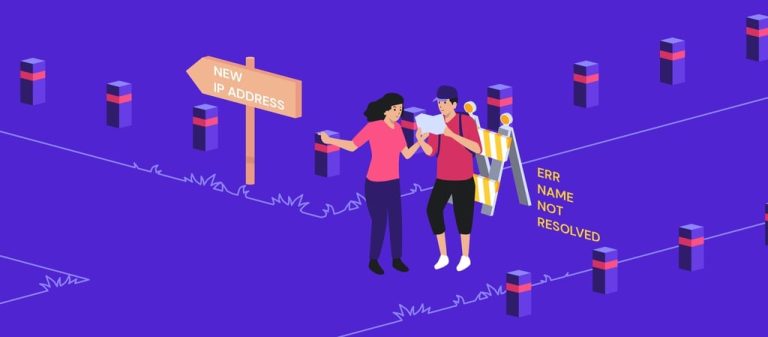如何用密码保护WordPress文章页面类别或整个网站
限制公众访问 WordPress 网站有多种原因:从维护正在建设中的网站、为特定用户类型提供内容、揭示独家活动详细信息,到处理敏感信息。无论内容如何,无论是整个网站、单个页面或帖子、帖子类别、产品,甚至页面或帖子的某些部分,限制访问都是关键。
限制访问的最简单、最有效的方法之一是通过密码保护。无论您的目标是保护单个页面或帖子,还是 WooCommerce产品,良好的密码安全性都可以为您的网站添加一层保护。对于那些寻求额外定制的人来说,有一个适用于所有其他类型的密码保护的插件。
在这篇综合文章中,我们将深入探讨保护您网站的不同方法,介绍如何用密码保护WordPress文章页面类别或整个网站
如何使用密码保护WordPress页面帖子和WooCommerce产品
受密码保护的 WordPress 帖子提供隐私、内容排他性和受控访问。如果您正在运行会员网站、专业服务网站或活动注册平台,密码保护 WordPress 页面可以提供一种安全方法,仅向授权个人授予访问权限。无论是向特定客户提供独家商品、开展会员销售,还是为少数特权客户提供预发布产品,受密码保护的 WooCommerce 产品都可以帮助您打造量身定制的购物体验。
1、首先打开编辑器,可以创建新的帖子、页面或 WooCommerce 产品,还可以编辑现有的。
2、在帖子编辑器的右侧栏中,您将找到“ 可见性 ”设置。通常会说“ 公共 ”。如果您使用的是经典编辑器,请单击“可见性”旁边的“ 编辑 ”以显示其他选项。如果没有,只需单击“ 公共 ”。 从下拉菜单中选择” 密码保护 “。
![[2025]如何用密码保护WordPress文章页面类别或整个网站 2 使用密码保护WordPress页面帖子和WooCommerce产品](https://www.pythonthree.com/wp-content/uploads/2023/12/1703486620-使用密码保护WordPress页面帖子和WooCommerce产品.jpg)
3、输入您要用于访问该帖子的密码。确保使用强而安全的密码。单击 更新 或 发布。
4、最后,预览受密码保护的帖子、页面或 WooCommerce产品。
![[2025]如何用密码保护WordPress文章页面类别或整个网站 3 密码保护WordPress页面帖子和WooCommerce产品效果](https://www.pythonthree.com/wp-content/uploads/2023/12/1703486648-密码保护WordPress页面帖子和WooCommerce产品效果.jpg)
如何使用密码保护WordPress类别
通过对特定类别进行密码保护,网站所有者可以向特定用户组提供专有内容,同时保持网站的其余部分可公开访问。例如,具有各种类别的博客可能在某些类别中具有高级或仅限会员的内容,例如教程或深入分析,并且通过对这些类别进行密码保护,网站可以激励用户订阅或成为会员。
这种方法允许更有针对性的内容交付,确保只有目标受众才能访问这些受限类别中的宝贵资源。此外,密码保护类别还可以充当家长控制机制,限制对某些不适合所有受众的主题或内容的访问。 您可以选择用密码保护 WordPress 类别。例如,您可能希望将分类为“GeneratePress主题建站教程”的所有帖子仅向订阅者开放。
首先需要安装Password Protect WordPress – PPWP插件,激活后,您可以再次使用密码保护页面来实现此目的。导航到“ 帖子 ”->“ 类别 ”,然后只需将切换开关移至“ 打开 ”即可。
然后,您可以选择要设为私密的类别并设置密码。最后,点击“保存更改“:
![[2025]如何用密码保护WordPress文章页面类别或整个网站 4 如何使用密码保护WordPress类别](https://www.pythonthree.com/wp-content/uploads/2023/12/1703489225-如何使用密码保护WordPress类别.jpg)
推荐:WordPress无密码临时登录Temporary Login Without Password插件教程
如何使用密码保护WordPress页面部分内容
WordPress 页面的密码保护部分提供了一种灵活的方法来控制内容的可访问性。此功能允许网站所有者有选择地限制页面的某些部分,确保只有授权用户才能查看敏感或高级信息。例如,博客文章可能包含免费和付费内容,并且通过对付费部分进行密码保护,网站可以鼓励用户注册或订阅独占访问权限。
同样,在电子商务环境中,可以对会员或特殊客户群体使用特定产品详细信息的密码保护,为他们提供独特的优惠或定价。这种精细的控制可实现量身定制的用户体验,使其成为向不同受众群体提供个性化内容的有效工具,而无需锁定整个页面或疏远非特权用户。Passster 插件允许您在帖子和页面中创建个性化的密码保护部分(当然也可使用Password Protect WordPress – PPWP插件)
1、安装Passter 插件,确保您的 WordPress 版本为 6.0 或更高版本。激活插件以开始使用其功能。在 WordPress 仪表板中,找到侧边栏中的Passter,然后单击密码保护区。
2、单击“添加新内容”可为您的内容生成受密码保护的部分。
![[2025]如何用密码保护WordPress文章页面类别或整个网站 5 如何使用密码保护WordPress页面部分内容](https://www.pythonthree.com/wp-content/uploads/2023/12/1703490092-如何使用密码保护WordPress页面部分内容.jpg)
3、将被重定向到类似于常规帖子或页面的页面。给保护区起一个容易记住的名称,以便于参考。使用您希望保护的内容填充指定区域,请记住,在授予访问权限之前,此部分在前端不会可见。
注意:如果需要,您可以使用主题生成器进一步自定义受保护的部分,使其与您的整体设计无缝对齐。
4、从侧边栏中,找到与受保护区域关联的短代码并复制它。
![[2025]如何用密码保护WordPress文章页面类别或整个网站 6 进一步自定义受保护的部分](https://www.pythonthree.com/wp-content/uploads/2023/12/1703490434-进一步自定义受保护部分.jpg)
5、转到要包含密码保护部分的帖子或页面,并将短代码粘贴到所需位置,准备好后, 单击“发布”或“更新” 。当您预览页面时,您会注意到受密码保护的内容被隐藏。
![[2025]如何用密码保护WordPress文章页面类别或整个网站 7 如何使用密码保护WordPress页面部分内容](https://www.pythonthree.com/wp-content/uploads/2023/12/1703493007-如何使用密码保护WordPress页面部分内容.jpg)
推荐:Swift Performance插件教程WordPress缓存性能优化插件
使用密码保护整个WordPress网站
1、从管理仪表板导航至” 密码保护Password Protect WordPress “->” Sitewide Protection全站保护子菜单 “。
![[2025]如何用密码保护WordPress文章页面类别或整个网站 8 使用密码保护整个WordPress网站](https://www.pythonthree.com/wp-content/uploads/2023/12/1703494835-使用密码保护整个WordPress网站.jpg)
2、打开“密码保护整个站点”,您将看到一个文本区域,允许您同时输入多个密码。每个密码都没有空格,且长度限制为 100 个字符。空行将被自动删除。
保存密码后,转到您网站的任意页面,您将看到如下图所示的密码表单:
![[2025]如何用密码保护WordPress文章页面类别或整个网站 9 使用密码保护整个WordPress网站效果](https://www.pythonthree.com/wp-content/uploads/2023/12/1703495039-使用密码保护整个WordPress网站效果.jpg)
推荐:[最新版]LearnDash LMS插件WordPress学习管理系统插件
总结
以上是晓得博客为你介绍的如何用密码保护WordPress文章页面类别或整个网站的全部内容,无论您是想限制对整个网站、部分内容还是介于两者之间的内容的访问,您都有多种密码保护WordPress的选项。选择最适合您的方法,按照我们教程中的步骤操作,并享受新的WordPress密码保护功能。

![[2025]如何用密码保护WordPress文章页面类别或整个网站 1 如何用密码保护WordPress文章页面类别或整个网站](https://www.pythonthree.com/wp-content/uploads/2023/12/1703485721-如何用密码保护WordPress文章页面类别或整个网站.webp)