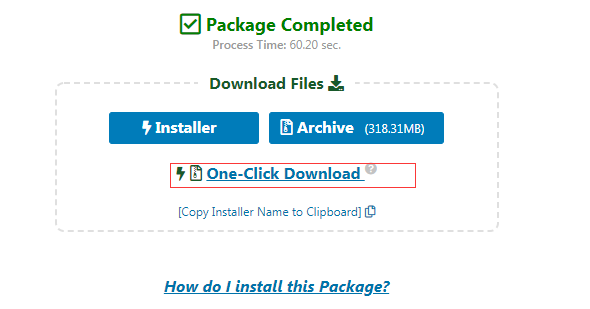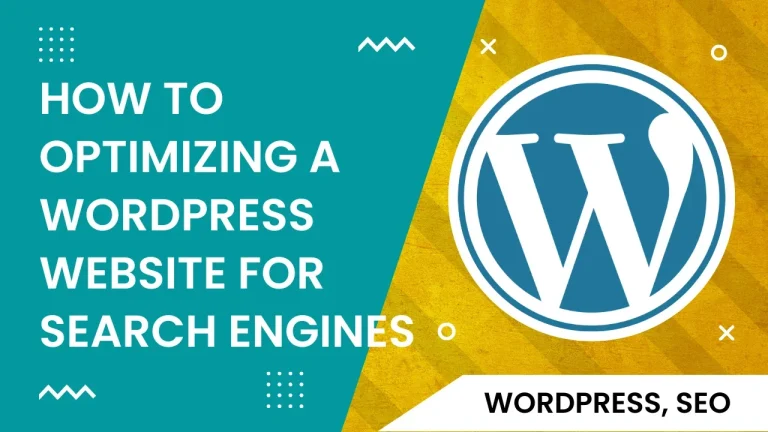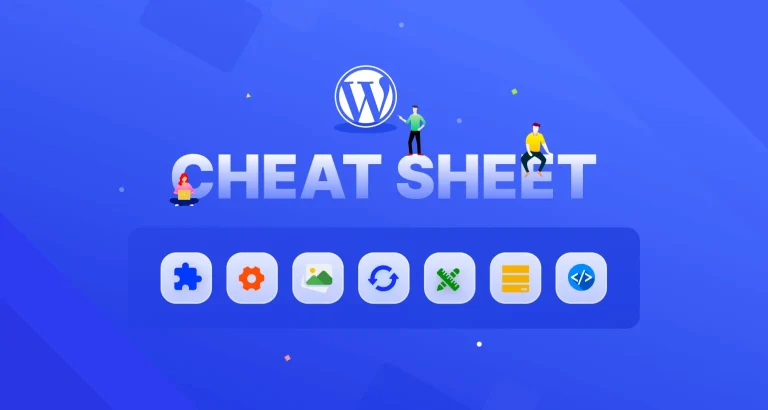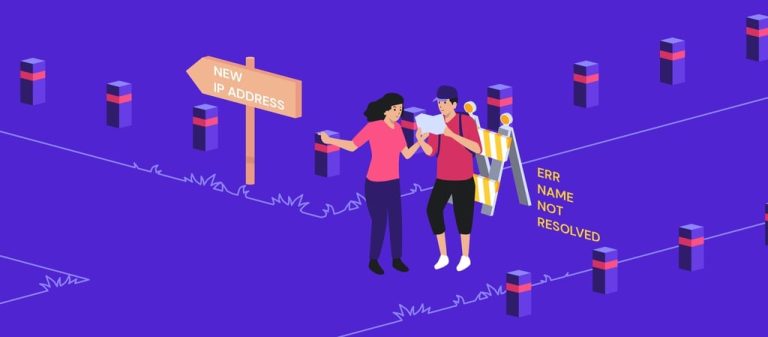Wordpress本地搭建的网站如何发布到网上
加快wordpress建站速度的方法是使用WAMP(对于Windows)或MAMP(对于Mac)之类的软件在自己的电脑本地构建网站。如何使用XAMPP搭建本地环境的WordPress网站
完成网站建设后,下一步就是将其从计算机移至服务器,本文,我们将向您展示如何轻松地将WordPress从本地环境发布到服务器。
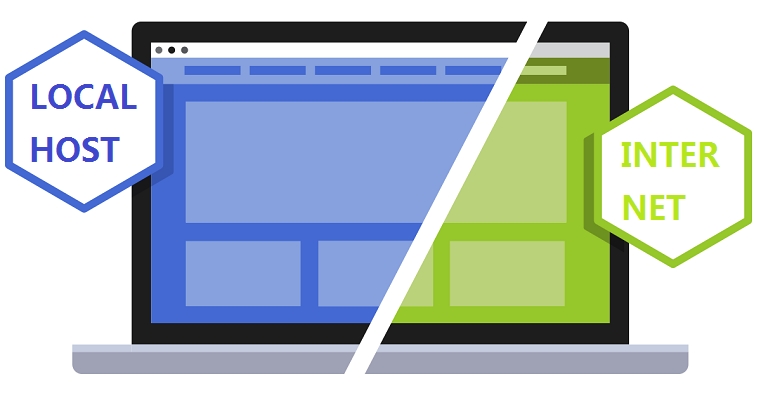
将WordPress从本地服务器移动到实时站点的2种方法
我们将介绍两种将WordPress网站从本地服务器移动的服务器的不同方法
第一种方法使用WordPress迁移插件,建议初学者使用。第二种方法,我们将向您展示如何将WordPress从本地服务器手动移动到空间服务器。
您可以选择最适合您的方法:
方法1:使用插件将WordPress从本地服务器移动到服务器
方法2:手动将WordPress从本地服务器移动到服务器
为了使WordPress从localhost迁移到实时服务器,您需要准备一些东西。
首先,我们假设您在计算机上的本地服务器(也称为localhost)上运行了一个WordPress站点,并且可以完全访问它。
接下来,您将需要一个域名和虚拟主机。
要加快速度,可以使用Bluehost。
如果您在建立网站方面需要帮助,请按照有关如何制作网站的分步指南进行操作。
最后,您将需要一个FTP程序并知道如何使用FTP,以便可以将内容上载到实时站点。
开始让我们开始迁移您的WordPress网站
方法1:使用迁移插件将WordPress从本地服务器转移到实时站点
这种方法比较简单,建议初学者使用。我们将使用WordPress迁移插件将WordPress从localhost移至服务器。
步骤1.安装和设置复制器插件
首先,您需要做的是在本地站点上安装并激活Duplicator插件。有关详细信息,参考安装WordPress插件的三种方法。
激活后,您需要进入Duplicator软件包页面,然后单击“新建”按钮。
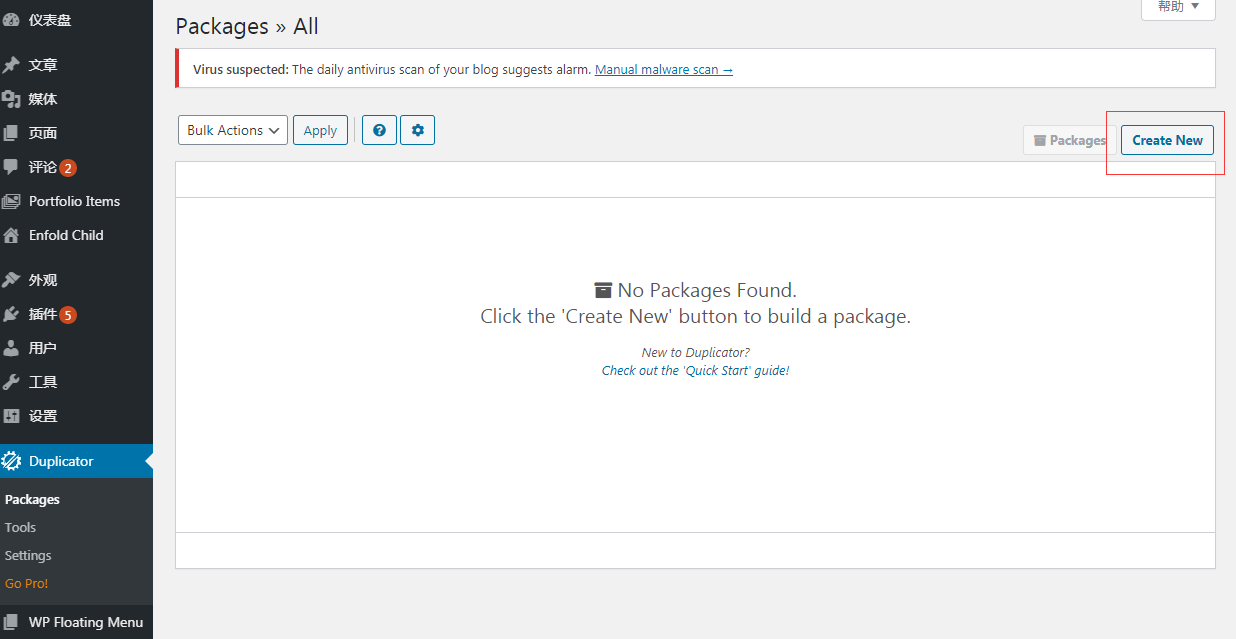
之后,单击下一步按钮继续。
现在,Duplicator将运行一些测试以查看是否一切正常。如果所有项目都标记为“良好”,则单击“构建”按钮。
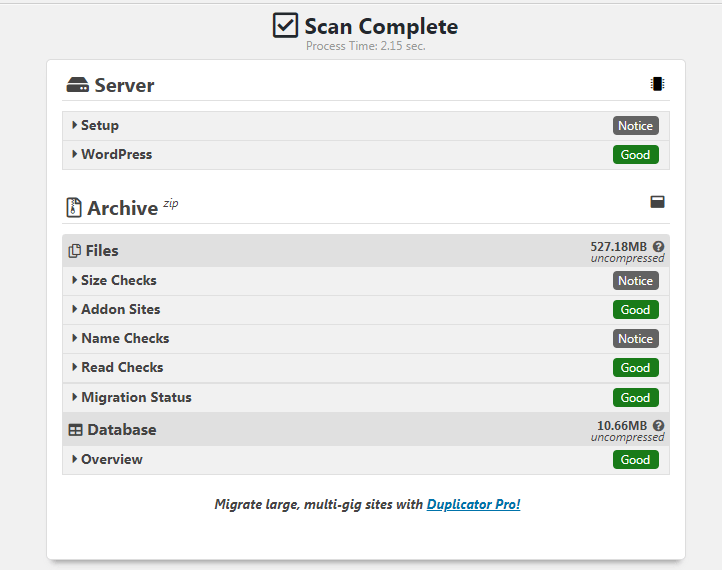
此过程可能需要几分钟,具体取决于您网站的大小。您需要将此选项卡保持打开状态,直到该过程完成。
完成后,您将看到Installer和Archive软件包的下载选项。您需要点击“一键下载”链接,将两个文件都下载到您的计算机上。
推荐:All-in-One WP Migration插件教程,WordPress网站整站备份迁移插件
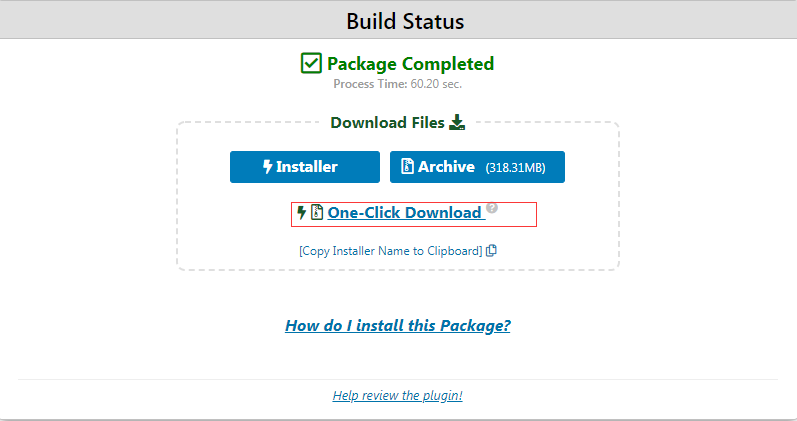
那么这些文件是什么?
Archive存档文件是您完整的WordPress网站的副本。它包括所有WordPress核心文件以及您的图像,上载,主题,插件以及WordPress数据库的备份。
程序Installer文件是一个脚本,它将通过解压缩存档文件来自动进行迁移。
步骤2.为您的实时站点创建数据库
在运行安装程序或将WordPress网站从localhost上传到托管服务器之前,您需要为将要发布的wordpress网站创建一个MySQL数据库。
如果已经创建了MySQL数据库,则可以跳过此步骤。也可参考如何为你的wordpress网站创建一个mysql数据库。
步骤3.,将文件从本地服务器上传到实时站点
现在,您需要将存档和安装程序文件从本地站点上载到托管帐户。
首先,使用FTP客户端连接到您的实时站点。连接后,请确保网站的根目录完全为空。
通常,根目录是/ home / public_html /文件夹。
一些WordPress托管公司在您注册时会自动安装WordPress。如果那里有WordPress文件,则需要删除它们,因为Archive归档文件已经包含所有的信息。
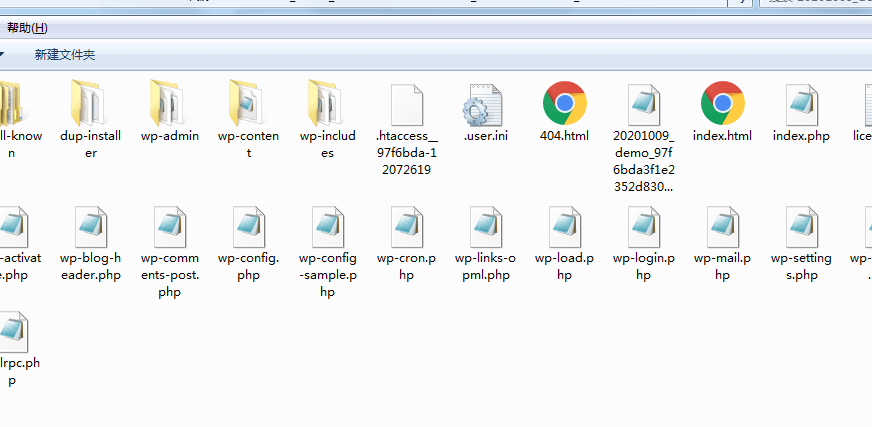
之后,您可以将Archive归档文件和安装程序文件从Duplicator上传到空的根目录。
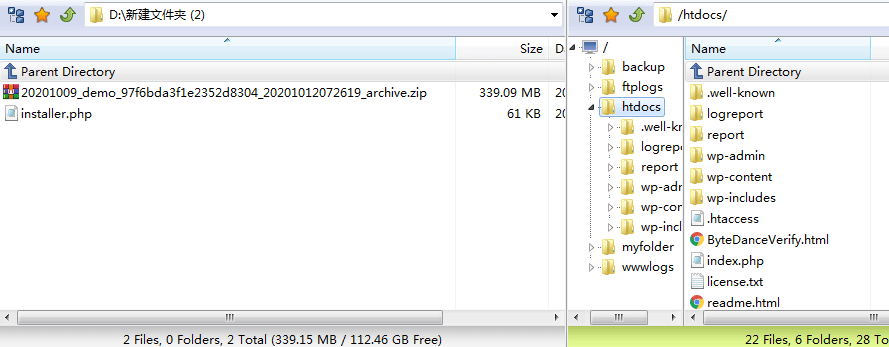
步骤4.运行迁移脚本
上载迁移文件后,需要在浏览器中访问以下URL:
http://example.com/installer.php
不要忘记用您自己的域名替换example.com。
这将启动Duplicator迁移向导。
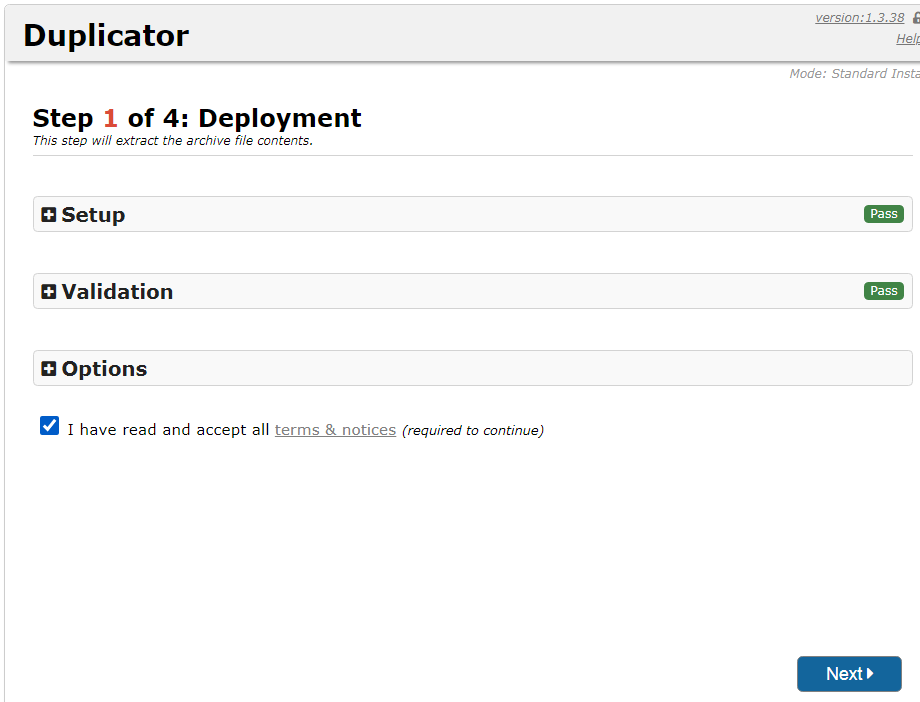
安装程序将自动扫描存档文件并运行验证测试。您需要选中条款和条件复选框,然后单击下一步按钮继续。
在下一个屏幕上,它将要求您输入WordPress数据库信息。
您的主机可能是本地主机。之后,您将输入在上一步中创建的数据库的详细信息。
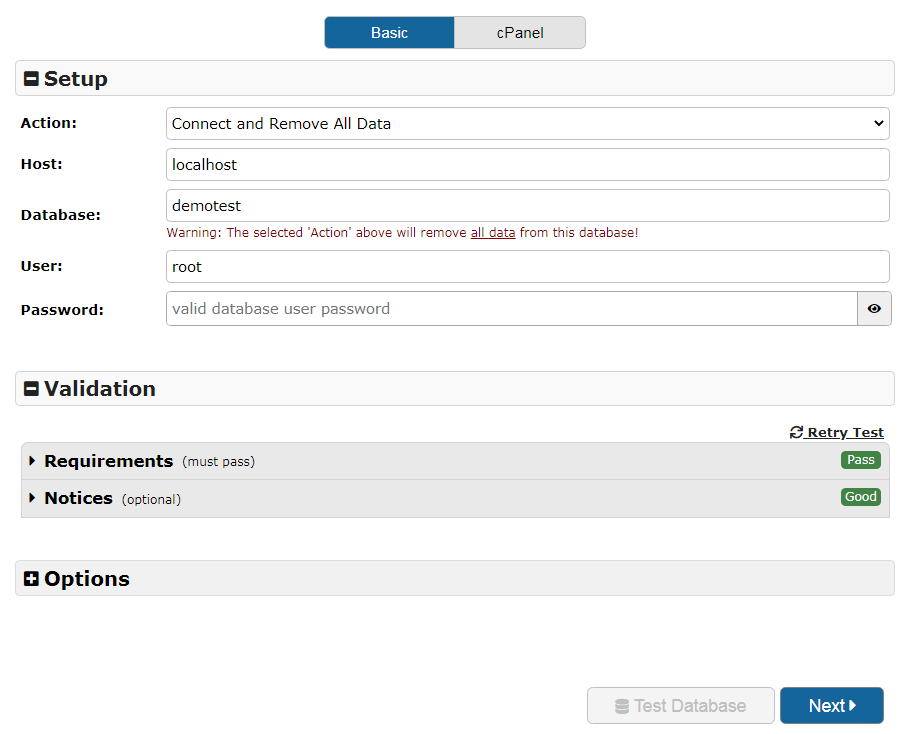
单击下一步按钮继续。
现在,Duplicator将把您的WordPress数据库备份从存档导入到新数据库中。
接下来,它将要求您更新站点URL或路径。您无需更改任何内容,因为它会自动检测您的实时网站的URL及其路径。
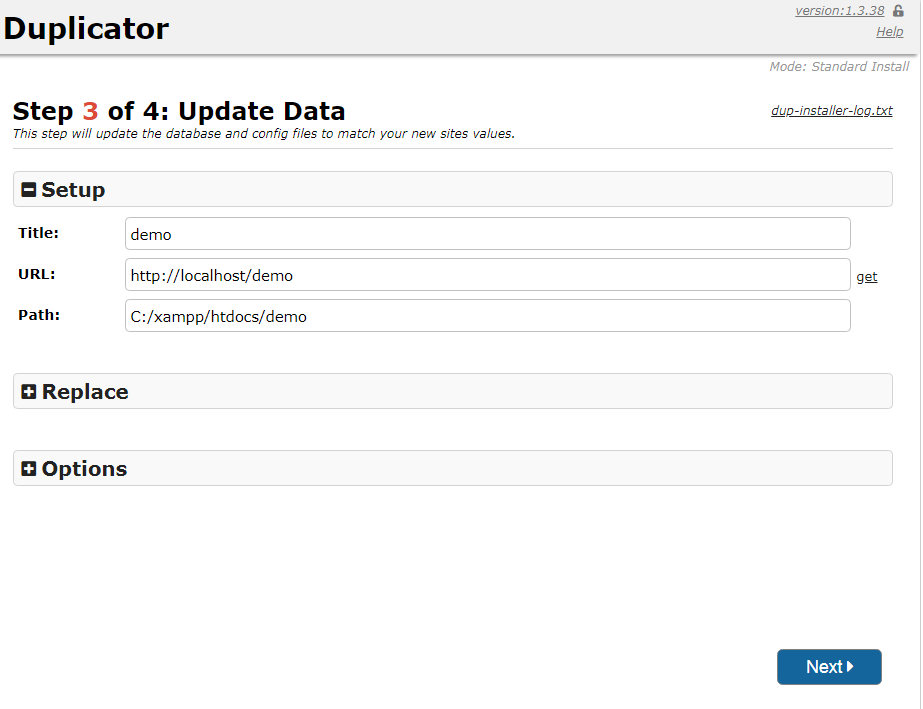
单击下一步按钮继续。
现在,Duplicator将完成迁移并显示成功屏幕。现在,您可以单击“管理员登录”按钮,进入实时站点的WordPress管理区域。
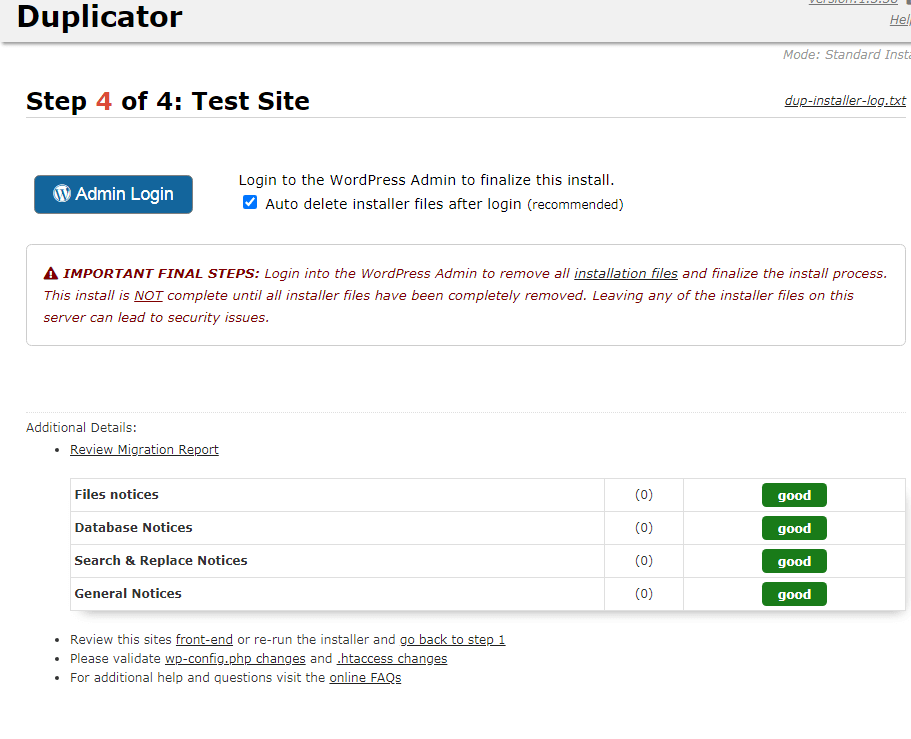
登录实时站点后(后台的用户名和密码还是你之前的),Duplicator将自动清理安装文件。
就是这样,您已经成功将WordPress从本地服务器移到了您的实时站点。Duplicator使用教程-备份导入WordPress网站完整数据
方法2:手动将WordPress从本地服务器传输到实时站点
我们将向您展示如何将WordPress从本地服务器手动发布到您的服务器站点。如果第一种方法不起作用或您希望手动进行操作。
步骤1:导出本地WordPress数据库
需要做的第一件事是导出本地WordPress数据库。我们将使用phpMyAdmin来做到这一点。如果您不熟悉它,请参考使用phpMyAdmin进行WordPress数据库管理的。
只需转到http://localhost/phpmyadmin/并单击您的WordPress数据库。接下来,单击顶部菜单栏中的“ 导出”按钮。
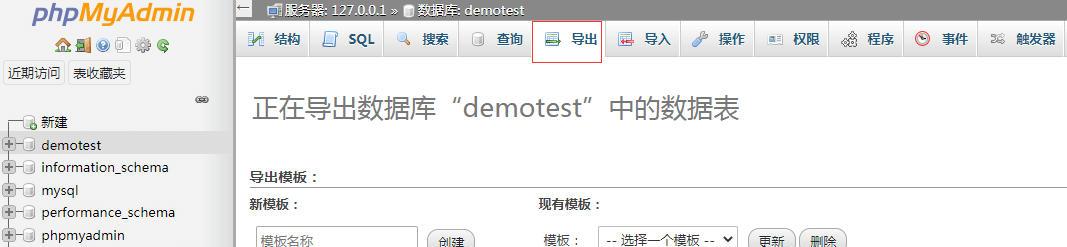
在“ 导出方法”选项中,可以选择“快速”或“自定义”。自定义将为您提供更多导出数据库的选项。
我们建议选择“快速”,然后单击“执行”按钮以下载数据库。
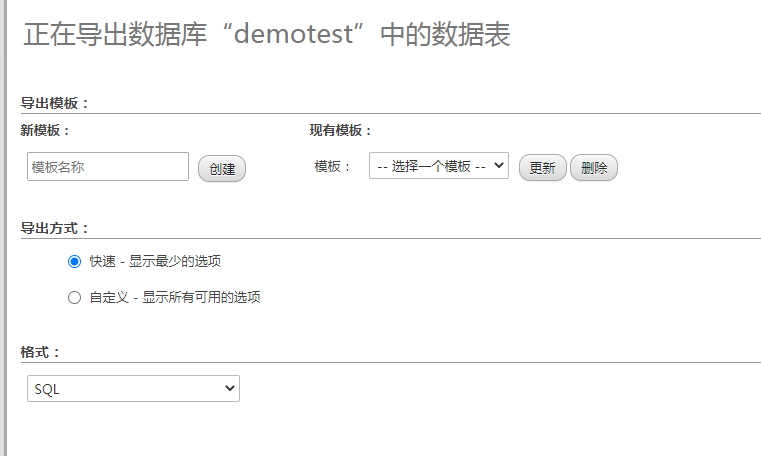
第2步:将WordPress文件上传到实时网站
现在,我们需要将您的所有网站文件移至实时网站。
首先,请打开您的FTP客户端并连接到您的虚拟主机帐户。
连接到服务器后,请确保将文件上传到正确的目录中。例如,如果您希望将站点托管在yoursite.com上,则需要上载public_html目录中的所有文件。
现在,选择您的本地WordPress文件并将其上传到实时服务器。
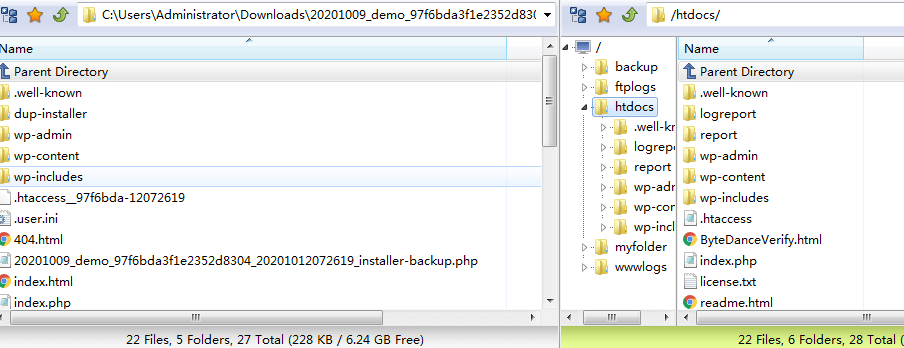
步骤3:在实时站点上创建MySQL数据库
当FTP客户端上载WordPress文件时,您可以开始将数据库导入实时服务器。大多数WordPress托管服务提供商都提供cPanel来管理您的托管帐户,因此我们将向您展示如何使用cPanel创建数据库。
首先,您需要登录到cPanel仪表板,然后单击“数据库”部分中的“ MySQL数据库”图标。
cpanel中的数据库部分
在下一个屏幕上,通过输入数据库名称并单击“ 创建数据库”按钮来创建数据库。
新资料库
创建数据库后,向下滚动至“ MySQL用户”部分,然后将现有用户创建或添加到数据库中。
添加用户后,cPanel将带您为该用户设置MySQL特权。只需确保选中每个框,然后向用户授予所有特权,然后单击“进行更改”按钮即可。
向数据库用户授予所有特权
步骤4:在实时网站上导入WordPress数据库
该过程的下一步是导入WordPress数据库。
进入phpMyAdmin,您要在其中单击在步骤3中创建的数据库。PhpMyAdmin将显示没有表的新数据库。
单击顶部菜单中的导入选项卡。在导入页面上,单击“ 选择文件”按钮,然后选择在步骤1中保存的数据库文件。
推荐:如何使用phpMyAdmin恢复备份的MySQL数据库
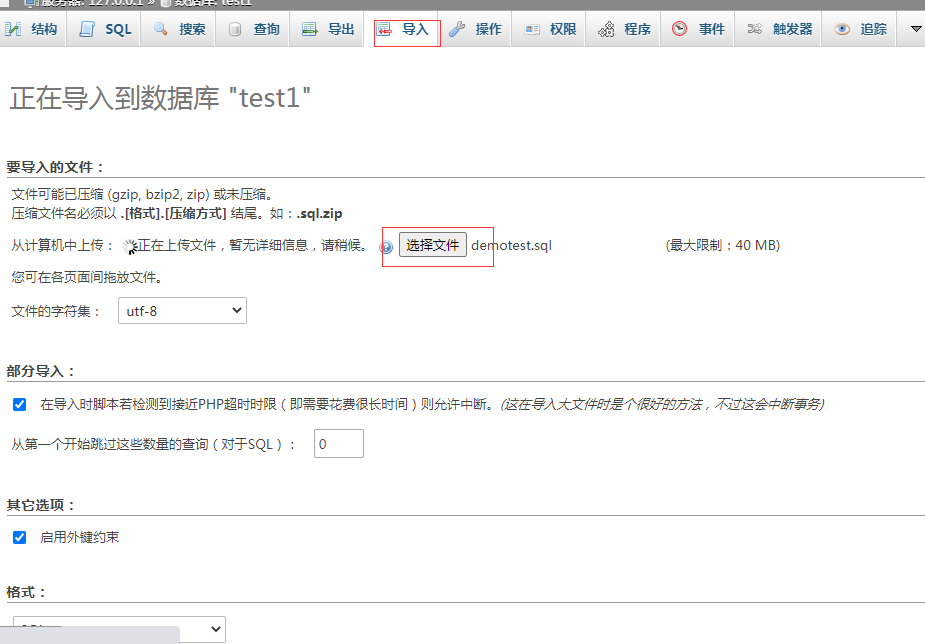
最后,按页面底部的“ 执行”按钮。现在,PhpMyadmin将导入您的WordPress数据库。
步骤5:更改网站网址
现在,您需要更改数据库中的站点URL,以便它将与您的实时WordPress网站连接。
在phpMyAdmin中,在我们刚刚在步骤4中导入的数据库中查找wp_options表。如果更改了数据库前缀,那么它可能是{prefix} _options而不是wp_options。
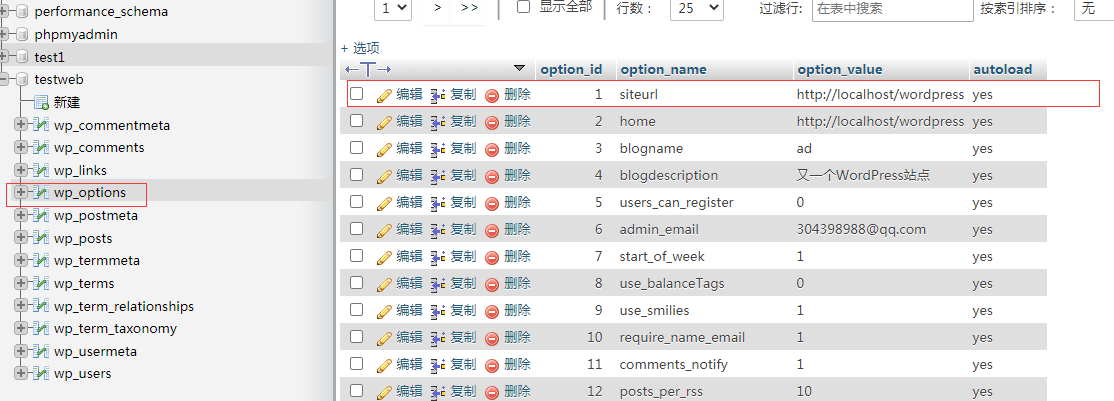
单击wp_options旁的浏览按钮或在侧栏中看到的链接,以打开包含wp_options表中字段列表的页面。
在options_name字段下,您需要查找siteurl。单击“编辑字段”图标,该图标位于行开头的最左侧。
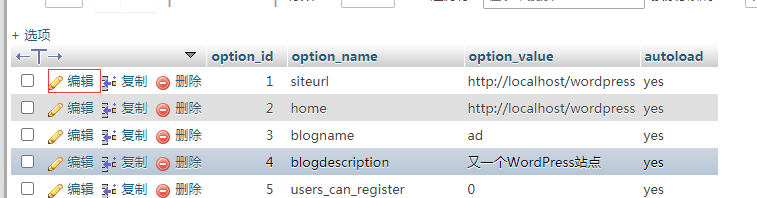
当您单击编辑字段时,将出现一个编辑字段窗口。在option_value的输入框中,您将看到本地安装的URL,可能类似于:http://localhost/test。在此字段中小心插入新的网站网址,例如:https://www.pythonthree.com
单击“执行”按钮保存字段。
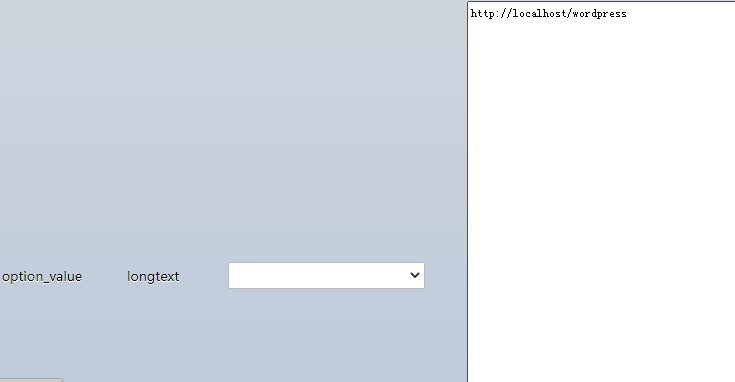
接下来,您需要为选项名称复制此步骤:home。
更改Home地址和Siteurl相同即可。
步骤6:设置服务器上的网站
现在我们已经导入了数据库并且所有内容都应该上传了,是时候配置WordPress了。
这时,您的站点应该显示“ 建立数据库连接错误”错误。
要解决此问题,请使用FTP客户端连接到您的网站并编辑wp-config.php文件。
您将需要提供先前在步骤3中创建的数据库名称,用户和密码。
接下来,保存wp-config.php文件并将其上传回您的服务器。
您现在可以访问您的网站,并且该网站现在应该可以上线了。
接下来,您需要登录到WordPress管理面板,然后转到“设置”“常规”,滚动到底部,然后单击“ 保存更改”按钮。
这将确保在其他任何需要纠正的地方都纠正该网站的URL。
之后,转到“设置”“永久链接”,然后单击“ 保存更改”以确保所有帖子链接均正常运行。
步骤7:通过更新路径来修复图像和断开的链接
每次将WordPress网站从一个域移动到另一个域,或从本地服务器移动到实时站点时,您都将面临死链接和丢失的图像。
可以使用SQL查询或使用Velvet Blues WordPress插件。
也可通过SQL进行操作,下面是一个简单的SQL查询:
UPDATE wp_posts SET post_content = REPLACE(post_content, 'localhost/test/', 'www.pythonthree.com/');
只需转到phpMyAdmin,单击您的数据库,然后从顶部菜单中单击SQL。编写此查询,需要更改本地站点和服务器站点URL。
就是这样,您已经成功将WordPress从localhost发布到服务器!
总结
以上是晓得博客为你介绍的Wordpress本地搭建的网站如何发布到网上的全部内容,希望对你的wordpress建站学习有所帮助,有任何问题欢迎留言交流。