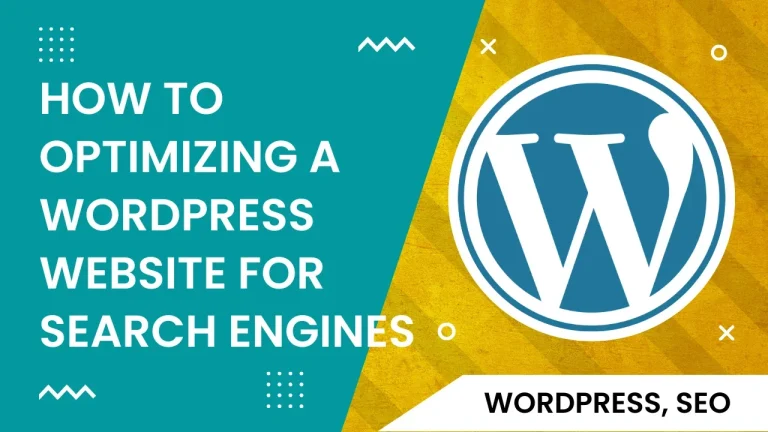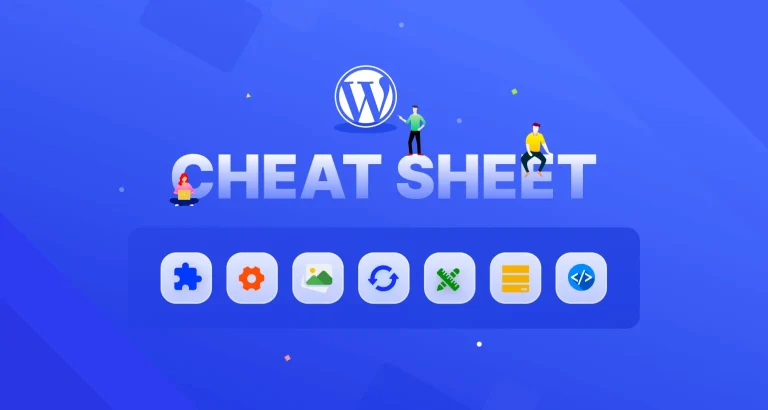WordPress时间轴插件Cool TimeLine插件使用教程
您是否曾经想在您的网站上添加事件时间线?在本文中,我们晓得博客将向您展示WordPress时间轴插件Cool TimeLine插件使用教程。
![[2025]WordPress时间轴插件Cool TimeLine插件使用教程 2 WordPress时间轴插件Cool TimeLine插件使用教程](https://www.pythonthree.com/wp-content/uploads/2022/01/1642577760-WordPress时间轴插件Cool-TimeLine插件使用教程.png)
Cool Timeline是一个响应式WordPress插件,可让您创建漂亮的水平和垂直历史时间线。您只需创建帖子、设置图像和日期,然后 Cool Timeline 将根据故事的年份和日期自动按时间顺序(ASC 或 DESC)填充这些帖子。您可以使用简码轻松地在网站的任何页面上显示时间线。
何时需要WordPress中的时间轴帖子
顾名思义,时间轴是时间线的视觉表示。在网页设计中,它通常用于以图像、文本、视频和其他形式的内容显示事件的时间线,以提供视觉吸引力和高度交互的用户体验。用来显示公司的历史信息。
将时间表纳入您的网站可能会有所帮助,个人网站所有者可以关于页面甚至博客上使用它。简而言之,时间线是显示业务里程碑或内容的地图的可视化图表,通常按时间顺序排列。目的是使您的用户能够浏览您的材料并找到已发布的内容。另一个好处是,通常简单而枯燥的帖子列表可以用交互式元素来补充。
Cool Timelines插件下载
Cool Timelines 插件允许您创建一个漂亮的垂直时间线,可以将其添加到页面或帖子中。时间线非常适合按时间顺序创建历史事件或发展过程的表示的情况。
![[2025]WordPress时间轴插件Cool TimeLine插件使用教程 3 Cool Timelines插件下载](https://www.pythonthree.com/wp-content/uploads/2022/02/1645081722-Cool-Timelines插件下载.png)
登录您的WordPress仪表盘,点击“ 插件 ”->” 安装插件 “,搜索“ Cool Timelines插件 ”,然后点击安装即可,激活启用后,就可以在仪表盘看到“ Timeline Addons ”,这样就表明时间轴插件安装激活完成。
Cool Timelines插件功能特点:
- Gutenberg块时间线:用户可以在 Gutenberg 即时时间线构建器块的帮助下创建即时时间线。
- 紧凑的时间线:免费用户也可以创建一个紧凑的时间线,这意味着一个故事之间没有太多空间的时间线。
- 干净的布局:干净清晰的外观,
- 水平路线图时间表:在路线图设计的帮助下,您可以表示您的项目/公司计划和阶段。
- 高级设计和优化代码:对开发人员友好,可以轻松自定义时间线故事默认查询。
- 创建双面或单面垂直时间线。
- 在弹出窗口中显示时间线图像或链接到完整故事。
- 选择图标和故事。
- 指定故事背景自定义颜色。
- 指定年份圈自定义颜色。
- 可以为故事帖子标题指定不同的颜色。
- 显示完整故事页面的阅读更多按钮。
- 以 DESC 或 ASC 顺序显示故事。
- 易于使用的简码可将酷时间线放置在您心中想要的任何地方
- 在任何页面上轻松添加简码
- 响应和移动就绪的时间表。
Cool Timelines插件功能简介
注意:本文是以Cool Timeline Pro插件完成。
在WordPress仪表盘,点击“Timeline Addons”,这样就进入了插件界面。Cool Timelines插件包含六个部分,分别为Dashboard仪表盘,License许可证,Cool Timeline Stories时间轴故事,Add New Story添加新的故事,Categories分类,Cool Timeline Pro Setting时间轴插件设置。
Dashboard仪表盘
Dashboard仪表盘:显示当前安装激活的时间轴插件,也包含Elementor时间线小部件插件 和 古腾堡的时间线块。
![[2025]WordPress时间轴插件Cool TimeLine插件使用教程 4 Cool-Timelines插件Dashboard仪表盘](https://www.pythonthree.com/wp-content/uploads/2022/02/1645084108-Cool-Timelines插件Dashboard仪表盘.jpg)
License许可证
License许可证:输入Cool Timeline Pro 许可证。
![[2025]WordPress时间轴插件Cool TimeLine插件使用教程 5 Cool-Timelines插件License许可证](https://www.pythonthree.com/wp-content/uploads/2022/02/1645084124-Cool-Timelines插件License许可证.jpg)
Cool Timeline Stories时间轴故事
Cool Timeline Stories时间轴故事:显示给时间轴插件添加的故事。
![[2025]WordPress时间轴插件Cool TimeLine插件使用教程 6 Cool-Timeline-Stories时间轴故事](https://www.pythonthree.com/wp-content/uploads/2022/02/1645084146-Cool-Timeline-Stories时间轴故事.jpg)
Add New Story添加新故事
Add New Story添加新的故事:给时间轴插件添加故事,包含标题,图像,Icon,链接等等。
![[2025]WordPress时间轴插件Cool TimeLine插件使用教程 7 Cool-Timelines插件添加新故事](https://www.pythonthree.com/wp-content/uploads/2022/02/1645084159-Cool-Timelines插件添加新故事.jpg)
Categories分类
Categories分类:添加显示时间轴插件故事分类,可以根据不同的故事线添加不同的分类。
![[2025]WordPress时间轴插件Cool TimeLine插件使用教程 8 Cool-Timelines插件分类](https://www.pythonthree.com/wp-content/uploads/2022/02/1645084170-Cool-Timelines插件分类.jpg)
推荐:WordPress插件Simple Google reCAPTCHA插件使用指南教程
Cool Timeline Pro Setting时间轴插件设置
Cool Timeline Pro Setting时间轴插件设置:时间轴显示的通用设置,样式设置,排版设置,故事设置,时间线简码以及其他设置,如禁用Google字体等等。下面我们晓得博客会详细为你展示WordPress时间轴插件Cool TimeLine插件使用教程指南。
![[2025]WordPress时间轴插件Cool TimeLine插件使用教程 9 Cool-Timelines插件设置](https://www.pythonthree.com/wp-content/uploads/2022/02/1645084181-Cool-Timelines插件设置.jpg)
- 通用设置:时间线标题、年份导航,分页,博客文章内容时间表。
- 样式设置:时间线显示左右位置、背景、故事背景、内容字体颜色、标题颜色等等。
- 排版设置:时间线标题tag标签、字体样式、故事日期、故事内容等等字体选择设置。
- 故事设置:故事日期设置、故事内容设置、故事图片设置。
- 时间线简码:时间线简码生成器
- 其他设置:禁用 Font Awesome CSS、禁用谷歌字体、自定义样式。
Cool Timelines插件设置
创建和添加时间线取决于您使用的是 块编辑器 还是 经典编辑器。在发布之前,需要先添加故事。
添加故事
时间线/时间轴可以使用一系列时间线故事来创建。每个时间线故事都会向您的时间线添加一个事件。
1、登录WordPress仪表盘,点击“ Timeline Addons时间轴插件 ” -> “Add New Story添加新内容”
![[2025]WordPress时间轴插件Cool TimeLine插件使用教程 10 Cool-Timelines插件添加新故事](https://www.pythonthree.com/wp-content/uploads/2022/02/1645165514-Cool-Timelines插件添加新故事.png)
2、添加您的故事标题和您的故事内容。
![[2025]WordPress时间轴插件Cool TimeLine插件使用教程 11 Cool-Timelines添加故事标题内容](https://www.pythonthree.com/wp-content/uploads/2022/02/1645166265-Cool-Timelines添加故事标题内容.jpg)
3、单击设置特色图片并添加图片(用于您的故事图片),设置后,您的图像将显示在“特色图像”模块中。
![[2025]WordPress时间轴插件Cool TimeLine插件使用教程 12 Cool-Timelines添加故事添加特色图像](https://www.pythonthree.com/wp-content/uploads/2022/02/1645166277-Cool-Timelines添加故事添加特色图像.png)
4、可以设置故事的排序方式、故事添加图像视频的尺寸、故事Icon以及其他设置。可以在全尺寸或小尺寸之间切换图像大小。默认情况下,使用全尺寸图像。选择小时,文本将环绕图像。
![[2025]WordPress时间轴插件Cool TimeLine插件使用教程 13 Cool-Timelines添加故事其他设置](https://www.pythonthree.com/wp-content/uploads/2022/02/1645166302-Cool-Timelines添加故事其他设置.jpg)
5、单击发布。(如果需要的话,可将发布日期更改为您的故事日期和故事年份,然后单击确定。)
6、重复使用上述添加故事的过程,直到为要在时间线中显示的每个事件发布了故事。
推荐:Easy WP SMTP插件教程设置WordPress网站发送电子邮件
块编辑器
以下部分说明如何使用块编辑器添加使用时间线故事创建的时间线。如果您使用的是经典编辑器,请参阅使用经典编辑器部分使用时间线故事创建的时间线
- Cool Timeline Shortcode 块:用于将使用 TimeLine Stories 创建的时间线插入帖子/页面。
- Cool Timeline – Instant Builder 块:用于使用块和块设置直接在帖子/页面中实时创建时间线。
创建所有故事后,您可以使用块编辑器在页面或帖子中显示您的时间线,如下所示:
1、转到页面 -> 添加新内容(或帖子 -> 添加新内容), (可选:添加您的页面标题)。
2、添加Cool Timeline短代码块。要将Cool Timeline Shortcode 块添加到帖子或页面,请单击任何空块左侧或编辑器左上角的 + 图标,然后搜索 Cool Timeline 并单击Cool Timeline Shortcode 块图标。
![[2025]WordPress时间轴插件Cool TimeLine插件使用教程 14 添加Cool Timeline短代码块](https://www.pythonthree.com/wp-content/uploads/2022/02/1645167573-添加Cool-Timeline短代码块.jpg)
3、您可以使用编辑器侧边栏自定义时间轴/时间线。如果没有看到编辑器侧边栏,请单击“发布/更新”按钮旁边的齿轮,选择点击“区块”即可。
![[2025]WordPress时间轴插件Cool TimeLine插件使用教程 15 使用编辑器侧边栏自定义时间线](https://www.pythonthree.com/wp-content/uploads/2022/02/1645167849-使用编辑器侧边栏自定义时间线.jpg)
编辑器侧边栏自定义时间线/时间轴选项包括:
- 布局– 控制时间线的显示方式。
- 默认布局 – 垂直两侧时间线。
- 水平的
- 单面布局
- 简单的布局
- 紧凑的布局
- 每页显示数:控制时间线中显示的故事数。如果故事的数量多于您选择的数量,分页将被添加到您的时间线中。
- 日期格式:控制日期的格式。
- 图标– 选择“是”是您设置了故事图标并希望它们显示。
- 皮肤——控制皮肤的外观。
- 默认皮肤
- 干净的
- 动画效果——控制时间线动画。
- 无 – 无动画
- 淡入淡出
- 故事描述
- 概括
- 全文
- 故事顺序
- 描述
- 上升
4、 单击发布。
注意:Cool Timeline – Instant Builder 块是用于使用块和块设置直接在帖子/页面中实时创建时间线,与上述步骤类似。
推荐:[最新版]Duplicator Pro插件免费下载WordPress迁移备份插件
经典编辑器
以下部分说明如何使用经典编辑器添加使用时间线故事创建的时间线。如果您使用的是块编辑器,请参阅使用块编辑器部分使用时间线故事创建的时间线。
创建所有故事后,您可以使用经典编辑器在页面或帖子中显示时间线,如下所示:
1、 转到页面 -> 添加新内容(或帖子 -> 添加新内容), (可选:添加您的页面标题)。
2、单击添加时间线简码图标。
![[2025]WordPress时间轴插件Cool TimeLine插件使用教程 16 经典编辑器添加时间线](https://www.pythonthree.com/wp-content/uploads/2022/02/1645168903-经典编辑器添加时间线.png)
3、Cool Timelines Shortcode 窗口将启动。
![[2025]WordPress时间轴插件Cool TimeLine插件使用教程 17 经典编辑器自定义时间轴选项](https://www.pythonthree.com/wp-content/uploads/2022/02/1645169455-经典编辑器自定义时间轴选项.jpg)
4、 选择您的布局选项,然后单击确定。
编辑器自定义时间线/时间轴选项包括:
- 布局– 控制时间线的显示方式。
- 默认布局 – 垂直两侧时间线。
- 水平的
- 单面布局
- 简单的布局
- 紧凑的布局
- 每页显示数:控制时间线中显示的故事数。如果故事的数量多于您选择的数量,分页将被添加到您的时间线中。
- 日期格式:控制日期的格式。
- 图标– 选择“是”是您设置了故事图标并希望它们显示。
- 皮肤——控制皮肤的外观。
- 默认皮肤
- 干净的
- 动画效果——控制时间线动画。
- 无 – 无动画
- 淡入淡出
- 故事描述
- 概括
- 全文
- 故事顺序
- 描述
- 上升
5、您的时间线短代码将被插入到页面中。单击发布。
Cool Timelines时间轴/时间线页面效果
![[2025]WordPress时间轴插件Cool TimeLine插件使用教程 18 Cool Timelines时间轴时间线页面效果](https://www.pythonthree.com/wp-content/uploads/2022/02/1645169946-Cool-Timelines时间轴时间线页面效果.jpg)
总结
以上是晓得博客为你介绍的WordPress时间轴插件Cool TimeLine插件使用教程的全部内容。希望对你的WordPress建站有所帮助,如有Cool TimeLine插件使用教程的相关问题,欢迎留言探讨。

![[2025]WordPress时间轴插件Cool TimeLine插件使用教程 1 WordPress时间轴插件Cool TimeLine插件使用教程](https://www.pythonthree.com/wp-content/uploads/2022/01/1642576665-WordPress时间轴插件Cool-TimeLine插件使用教程.png)