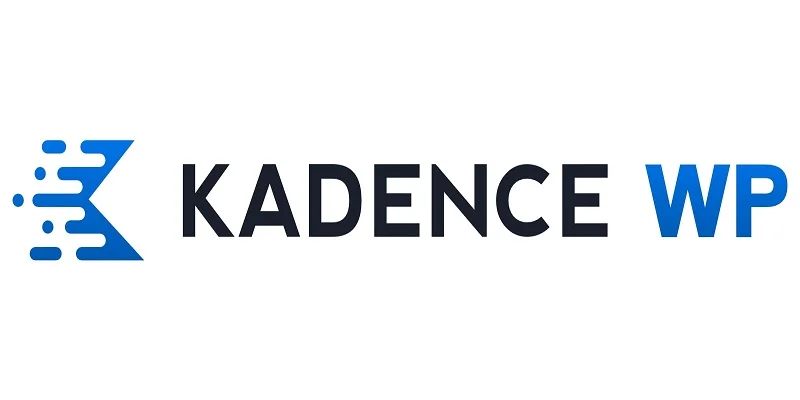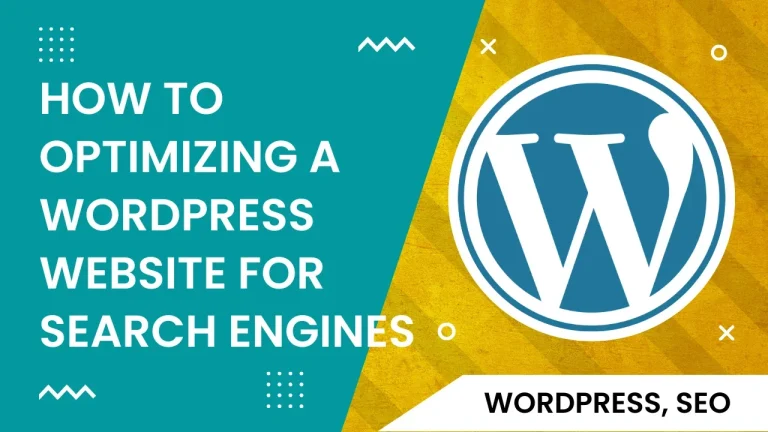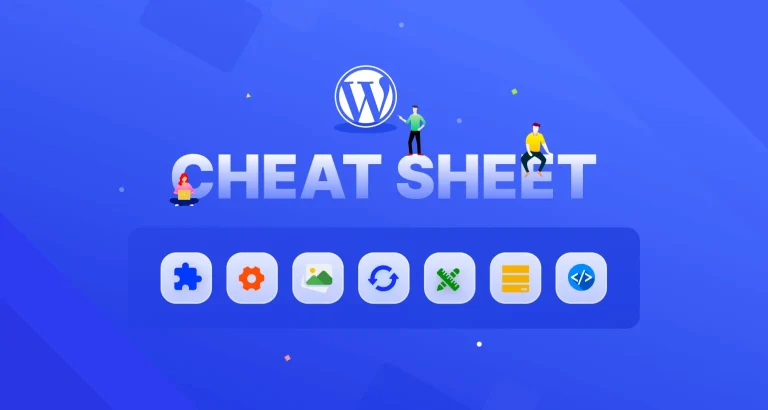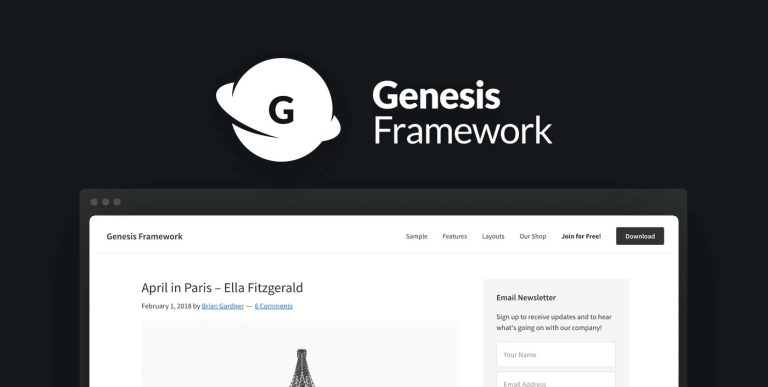如何将Google Analytics添加到Kadence主题
您是否正在寻找将 Google Analytics 添加到 Kadence 主题的方法?如果您是 kadence 主题的新手,也是 Google Analytics 的新手,并且不知道如何创建 Google Analytics 帐户。以下是将 Google Analytics 跟踪代码添加到您的 WordPress 网站主题的过程。
我们将向你介绍两种简单的方法来帮助您实现这一目标,并让您跟踪人们如何与您的网站互动。假设现在已经了解 Google Analytics 并且已经设置了跟踪代码。本文晓得博客为你介绍如何将Google Analytics添加到Kadence主题。
推荐:[最新版]MonsterInsights Pro免费下载WordPress Google Analytics插件
如何将Google Analytics添加到 Kadence 主题
如果你正在寻找无需大量复杂步骤的一站式资源,那么这篇文章适合您。本教程将帮助您了解如何通过 2 个步骤将 Google Analytics 添加到 Kadence 支持的网站
在开始之前,首先安装激活Kadence Pro Addons插件。转到” 外观 ”->” Kadence ”,转到Pro Addons专业插件部分,启用” Header/Footer Scripts页眉/页脚脚本 “ 和 ” Hooked Elements挂钩元素 “模块。
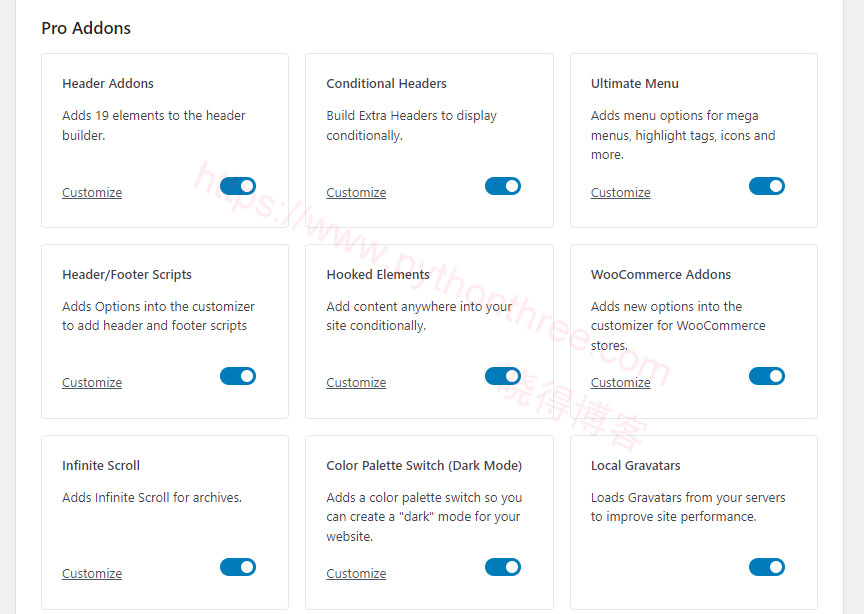
注意:本文是针对使用此Kadence Pro主题的教程。对于 Kadence 免费版本的用户,可尝试插件。
1、页眉/页脚脚本添加Google Analytics
现在启用页眉和页脚脚本模块后,转到“ 外观 ”->” 自定义 ”->” Custom Scripts “
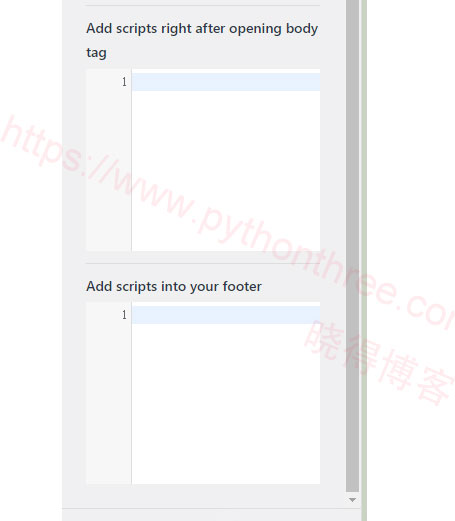
复制并粘贴您的 Google Analytics 代码以将脚本添加到标题框中。最后点击发布按钮。
推荐:Stackable插件下载WordPress Gutenberg Blocks插件
2、Hooked Elements元素添加Google Analytics
也可通过 Hooked Elements 在 Kadence 主题上进行元素设置,
启用Hooked Elements模块后。转到“ 外观 ”>“ Kadence ”>“ Elements ”>“ Add New 添加新元素”,选择“ HTML Editor ”作为Element类型。
添加元素标题。复制并粘贴您的Google Analytics代码。
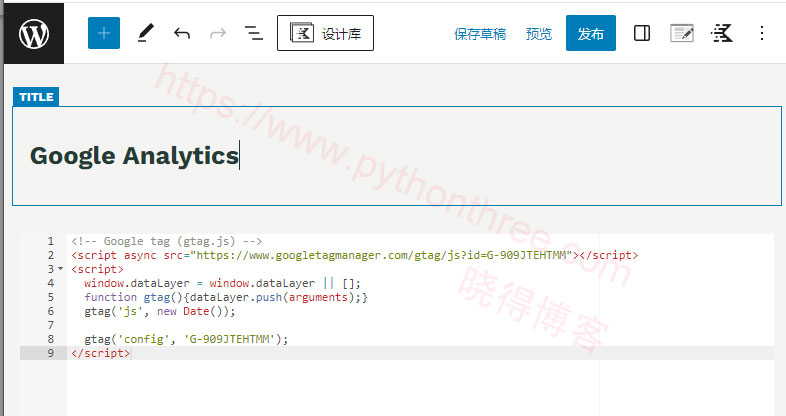
现在转到侧边栏上的元素设置,选择Placement ”Header – Inside <head> tag”。在“Display Settings显示设置”下,选择“显示于” > “整个站点”。在“User Settings用户设置”下,选择“Expires Settings可见” > “所有用户”。
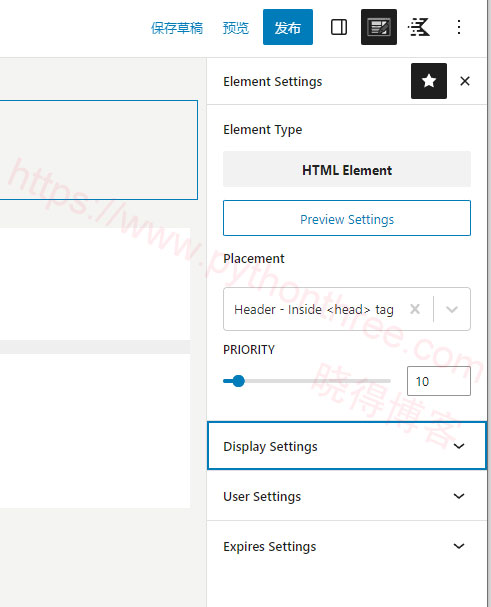
最后,点击发布按钮。
总结
以上是晓得博客为你介绍的如何将Google Analytics添加到Kadence主题的全部内容,使用 Kadence Pro Addons 可以轻松添加 Google Analytics(分析),该Kadence Addon插件启用了多种功能。虽然第一种方法更容易,但Hooked Elements 模块可实现添加各种脚本/代码。希望对你的WordPress建站有所帮助,如有问题可联系我们。