WordPress网站备份的重要性
据统计,由于网站数据丢掉和服务器宕机造成的经济损失高达数亿美元, 作为网站管理员,当遇到黑客攻击,web服务器错误,bug等一系列问题是,就会导致网站数据丢掉,
此外,其他情况也会导致您创建和运营多年的网站工作中的数据丢掉,因此,保护网站数据免受损失的最好办法就是定时备份WordPress网站文件和数据库。
在WordPress备份插件中,UpdraftPlus是最好的备份插件之一。 网站管理员能够用此插件来设置主动备份。 还能够帮助网站管理员一键还原wordpress网站,减轻损失。
本文中,我们就来看看如何利用WordPress网站备份插件UpdraftPlus轻松备份恢复自己的WordPress网站。
推荐:(图文)BackupBuddy插件教程WordPress备份还原迁移插件教程
UpdraftPlus插件安装
首先我们需要下载并启用UpdraftPlus这款插件。在Wordpress网站中安装UpdraftPlus,访问仪表板中的插件页面,然后选择“安装插件”;
UpdraftPlus插件教程:WordPress网站备份恢复教程 2 UpdraftPlus备份插件下载](https://www.pythonthree.com/wp-content/uploads/2020/11/16043903681.jpg)
搜索“ UpdraftPlus”;选择安装即可,安装完成后从插件页面激活UpdraftPlus;更多有关安装插件的详细信息,您也可以参考(图文)安装WordPress插件3种方法
UpdraftPlus插件功能配置
此篇updraftplus插件教程中使用的是UpdraftPlus Premium版本,updraftplus插件有五大版块,接下来我们详细介绍对应版块的内容。
1、UpdraftPlus插件-备份/还原
UpdraftPlus插件教程:WordPress网站备份恢复教程 3 UpdraftPlus插件-备份/还原](https://www.pythonthree.com/wp-content/uploads/2020/11/1604392085.png)
UpdraftPlus插件-备份/还原部分,可以点击“ 立即备份 ”来进行wordpress文件和wordpress数据库的备份,也可以看到UpdraftPlus插件备份过程的日志信息,以及现有的wordpress网站备份,当然,也可在此版块通过FTP上传备份的文件等等。
2、UpdraftPlus插件-迁移/克隆
UpdraftPlus插件教程:WordPress网站备份恢复教程 4 UpdraftPlus插件-迁移/克隆](https://www.pythonthree.com/wp-content/uploads/2020/11/1604392086.jpg)
UpdraftPlus插件-迁移/克隆部分,可以在Updraft的服务器创建网站的克隆版本,通过UpdraftClone来克隆网站具有简单、稳定、安全、快速、灵活等特点,也可以通过生成的秘钥来迁移网站,非常方便
3、UpdraftPlus插件-设置
UpdraftPlus插件教程:WordPress网站备份恢复教程 5 UpdraftPlus插件-设置](https://www.pythonthree.com/wp-content/uploads/2020/11/16043920861.png)
UpdraftPlus插件-设置部分,可以设置updraft文件备份和数据库备份的频率,需要保留的文件数量,以及选择手动还是自动备份wordpress网站数据,也可以选择设置远程存储及需要选择那些文件来备份,包括wordpress主题、wordpress插件,wordpress核心文件等等,推荐:如何使用 phpMyAdmin 导出MySQL数据库
4、UpdraftPlus插件-高级工具
UpdraftPlus插件教程:WordPress网站备份恢复教程 6 UpdraftPlus插件-高级工具](https://www.pythonthree.com/wp-content/uploads/2020/11/16043920862.png)
UpdraftPlus插件-高级工具部分,可以看到wordpress网站的具体信息,包括服务器,表前缀,PHP版本,MySQL版本等,还可看到wordpress网站主题和wordpress插件等占据的磁盘大小,也可以导出您的UpdraftPlus设置( 包括任何密码 ),无论是在另外的WordPress站点上使用还是作为备份来使用,以及替换数据库等操作。
5、UpdraftPlus插件-高级版/扩展
UpdraftPlus插件教程:WordPress网站备份恢复教程 7 UpdraftPlus插件-高级版/扩展](https://www.pythonthree.com/wp-content/uploads/2020/11/16043920863.png)
UpdraftPlus插件-高级版/扩展部分,可以链接到updraft账户,可自动更新 UpdraftPlus,以及将网站添加到 UpdraftCentral (远程、集中控制)
推荐:All-in-One WP Migration插件教程,WordPress网站整站备份迁移插件
updraftplus插件教程:wordpress网站备份恢复教程
安装启用UpdraftPlus插件后,在WordPress网站后台中找到“ 设置 ”->” Updraft plus备份 “(或者顶部导航栏→Updraft plus),在这里我们可以对UpdraftPlus备份插件进行设置。
UpdraftPlus插件教程:WordPress网站备份恢复教程 8 updraftplus插件教程:wordpress网站备份恢复教程-UpdraftPlus备份插件进行设置](https://www.pythonthree.com/wp-content/uploads/2020/11/1604397199-16043966691.jpg)
点击设置,在设置部分,可以给wordpress网站设置备份计划(备份周期、备份文件、远程存储等),还可以选择其他文件存储平台存放网站的备份文档。
UpdraftPlus插件教程:WordPress网站备份恢复教程 9 Updraft plus备份插件设置](https://www.pythonthree.com/wp-content/uploads/2020/11/1604397202-16043968051.png)
文件备份计划:存放wordpress网站上的各种文档。包括WordPress主题、WordPress插件、图片以及其他文档。
UpdraftPlus插件教程:WordPress网站备份恢复教程 10 updraftplus插件教程:wordpress网站备份恢复教程-文件备份计划](https://www.pythonthree.com/wp-content/uploads/2020/11/16043975551.png)
数据库备份计划:wordpress网站上的博客、页面、评论、网站设置等都存放在数据库里(非常重要)。
UpdraftPlus插件教程:WordPress网站备份恢复教程 11 UpdraftPlus插件-数据库备份计划](https://www.pythonthree.com/wp-content/uploads/2020/11/16043975721.png)
备份计划的设置:根据网站的内容更新频率设置。即网站管理员要根据自己在WordPress网站上更新内容的时间来设置备份。
UpdraftPlus插件教程:WordPress网站备份恢复教程 12 UpdraftPlus插件自动备份设置](https://www.pythonthree.com/wp-content/uploads/2020/11/1604397207-16043969221.png)
建议备份文档和网站存放分开存储,放在同一个位置,一旦发生意外,备份也有可能找不回,因此,我们选择远程云存储来保存我们的网站备份文档。
UpdraftPlus备份插件可以选择把自己WordPress网站的备份文档存放在云存储服务器平台上,例如Dropbox、Google Drive、Microsoft OneDrive、SFTP等平台。还可以把备份文档通过邮件发送到指定的邮箱(邮箱发送备份文档的文件有要求,太大的文件发送不了,需注意)。
UpdraftPlus插件教程:WordPress网站备份恢复教程 13 UpdraftPlus插件远程存储设置](https://www.pythonthree.com/wp-content/uploads/2020/11/1604397210-16043970131.jpg)
本篇UpdraftPlus插件教程我将使用Google Drive来示范怎么保存wordpress备份文件到远程存储空间。
文件备份计划和数据库备份计划设置为每天,远程存储选择Google Drive,滚动鼠标页面的底部,点击保存更改。
UpdraftPlus插件教程:WordPress网站备份恢复教程 14 UpdraftPlus插件Google drive验证](https://www.pythonthree.com/wp-content/uploads/2020/11/1604457757.png)
UpdraftPlus插件保存设置后,还需让UpdraftPlus插件验证Google Drive账号,这样才能将两者关联起来,点击“Google Drive身份验证”按钮右侧的文本链接。
UpdraftPlus插件教程:WordPress网站备份恢复教程 15 UpdraftPlus备份插件Google drive验证](https://www.pythonthree.com/wp-content/uploads/2020/11/1604458416-16044581191.png)
如上图所示,页面跳转到Google Drive网站,使用Google账户登录。
UpdraftPlus插件教程:WordPress网站备份恢复教程 16 UpdraftPlus备份插件Google drive验证](https://www.pythonthree.com/wp-content/uploads/2020/11/1604458419-16044581601.png)
如上图,登录后,进入Google Drive账户页面,点击“ 允许 ”按钮继续下一步操作。
UpdraftPlus插件教程:WordPress网站备份恢复教程 17 UpdraftPlus备份插件Google drive验证](https://www.pythonthree.com/wp-content/uploads/2020/11/1604458422-16044581801.png)
点击“允许”按钮,页面跳转到(上图)页面,点击下方的“Complete Setup”完成设置。跳转到WordPress网站UpdraftPlus插件设置页面,点击底部的“ 保存更改” 按钮,即可,这里已经显示Google drive身份验证通过。
UpdraftPlus插件教程:WordPress网站备份恢复教程 18 UpdraftPlus备份插件Google drive身份验证通过](https://www.pythonthree.com/wp-content/uploads/2020/11/image.png)
我们已完成文件备份计划和数据库备份计划的设置,也设置了Google drive远程云存储存放网站的备份文档,以后UpdraftPlus备份插件就会自动按设置好的时间来备份我们的wordpress网站。(备份的文件如下图显示)
UpdraftPlus插件教程:WordPress网站备份恢复教程 19 updraftplus插件教程:wordpress网站备份恢复教程](https://www.pythonthree.com/wp-content/uploads/2020/11/image-1.png)
UpdraftPlus插件updraftplus.rar是备份在哪个文件夹
UpdraftPlus可以将文件和数据库备份计划按照设置自动创建备份文件,也可以手动创建WordPress网站备份文档。
updraftplus.rar是备份文件通常放在wp-content/updraft/ 文件夹下
如果你有在本地计算机上保存你的updraftplus.rar备份文件,则当网站遭到破坏后,你可通过将备份的文件通过FTP上传到wp-content/updraft/ 的文件夹中,然后打开updraft插件,选择“rescan”,也可达到恢复网站的作用。
UpdraftPlus插件教程:WordPress网站备份恢复教程 20 UpdraftPlus插件updraftplus.rar是备份在哪个文件夹](https://www.pythonthree.com/wp-content/uploads/2021/05/1620715290-16207151431.png)
UpdraftPlus插件设置手动备份WordPress网站文档
UpdraftPlus可以将文件和数据库备份计划按照设置自动创建备份文件,也可以手动创建WordPress网站备份文档。
首先,在WordPress网站后台中找到” 设置 “->” Updraft plus备份 “(或者顶部导航栏→Updraft plus)→备份/还原,点击“ 立即备份 ”
UpdraftPlus插件教程:WordPress网站备份恢复教程 21 WordPress网站备份, 立即备份](https://www.pythonthree.com/wp-content/uploads/2020/11/1604461079-16044606371.jpg)
接下来,选择是否把文档/数据库内容包含在备份文档里,是否将文档发送到远程存储,以及只允许手动删除此备份,可根据实际情况选择该选项。
UpdraftPlus插件教程:WordPress网站备份恢复教程 22 WordPress网站备份, 确认备份内容](https://www.pythonthree.com/wp-content/uploads/2020/11/1604461083-16044606801.jpg)
点击“ 立即备份 ”,UpdraftPlus备份插件就会开始网站文件和数据库创建备份文档,可以看到UpdraftPlus插件进度条。
UpdraftPlus插件教程:WordPress网站备份恢复教程 23 WordPress网站备份, 备份进度条](https://www.pythonthree.com/wp-content/uploads/2020/11/1604461086-16044607221.jpg)
WordPress网站的文件大小决定了备份时间的长短,耐心等待即可。
UpdraftPlus插件恢复WordPress网站备份文档
用UpdraftPlus备份插件对自己的wordpress网站进行恢复就相对比较简单了。
后台直接恢复
一般情况下,当备份的文件还存在于服务器的时候,可以使用后台备份文件直接恢复wordpress网站。鼠标下拉到底部,找到备份的文件(如下图),
UpdraftPlus插件教程:WordPress网站备份恢复教程 24 UpdraftPlus备份插件wordpress网站恢复](https://www.pythonthree.com/wp-content/uploads/2020/11/image-2.png)
点击“恢复”,页面跳转到(下图)所示,选择需要还原的组件,勾选,进入下一步。
UpdraftPlus插件教程:WordPress网站备份恢复教程 25 UpdraftPlus插件选择WordPress网站备份文档](https://www.pythonthree.com/wp-content/uploads/2020/11/1604469557-16044686661.jpg)
检索备份文件,默认选择所要的表,当然你也可以删选,然后点击恢复
UpdraftPlus插件教程:WordPress网站备份恢复教程 26 UpdraftPlus插件检索WordPress网站备份文档](https://www.pythonthree.com/wp-content/uploads/2020/11/1604469560-16044686971.jpg)
UpdraftPlus插件恢复WordPress网站备份文档,恢复进度表,在这里可以看到UpdraftPlus插件恢复网站的每个版块,包括wordpress数据库,wordpress主题,wordpress插件,wordpress网站上传的文件以及其它备份的文件。
UpdraftPlus插件教程:WordPress网站备份恢复教程 27 UpdraftPlus插件恢复WordPress网站备份文档](https://www.pythonthree.com/wp-content/uploads/2020/11/1604469563-16044687241.jpg)
等待几分钟会,出现下图所示,即表明UpdraftPlus插件已经恢复WordPress网站备份文档。
UpdraftPlus插件教程:WordPress网站备份恢复教程 28 UpdraftPlus插件恢复完成WordPress网站备份文档](https://www.pythonthree.com/wp-content/uploads/2020/11/1604469567-16044688531.jpg)
最后,删除wordpress网站的旧目录文件即可。
UpdraftPlus插件教程:WordPress网站备份恢复教程 29 删除wordpress网站的旧目录文件](https://www.pythonthree.com/wp-content/uploads/2020/11/1604469571-16044690021.jpg)
上传备份文件恢复
假设WordPress网站被黑,或是从头开始做网站,还需再次安装UpdraftPlus插件,激活UpdraftPlus插件后,按照” 设置 “->” UpdraftPlus备份 “->” 备份/还原 “,点击恢复按钮。这种情况下,很可能会找不到任何备份文档。
UpdraftPlus插件教程:WordPress网站备份恢复教程 30 WordPress网站备份, 上传备份文件](https://www.pythonthree.com/wp-content/uploads/2020/11/image-3.png)
这样,就只能点击“ 上传备份文件 ”链接,手动将备份文件上传到服务器上,就可以恢复网站。
UpdraftPlus插件教程:WordPress网站备份恢复教程 31 WordPress网站备份, 上传备份文件](https://www.pythonthree.com/wp-content/uploads/2020/11/16044707501.png)
上传完成后,UpdraftPlus插件备份文件,会在下方显示出来。点击恢复按钮,按照提示就能恢复网站。
结语
以上是updraftplus插件教程:wordpress网站备份恢复教程的全部内容,UpdraftPlus是一款功能强大的WordPress网站备份插件,而且是一款免费插件,所以非常受欢迎,UpdraftPlus的付费版支持网站搬迁、UpdraftVault、强大的客服支持以及更多选择,功能更强大,非常适合个人站长使用。
虽然WordPress网站备份可以让站长恢复自己的网站,但并不能保护网站不受其他安全威胁,例如黑客攻击、恶意软件、代码插入,所以对于网站的安全也不可轻视。
推荐阅读:9个最好用的WordPress备份插件

UpdraftPlus插件教程:WordPress网站备份恢复教程 1 wordpress备份插件updraftplus](https://www.pythonthree.com/wp-content/uploads/2020/11/1604373091-updraftplus-1-e1604393181859.jpg)



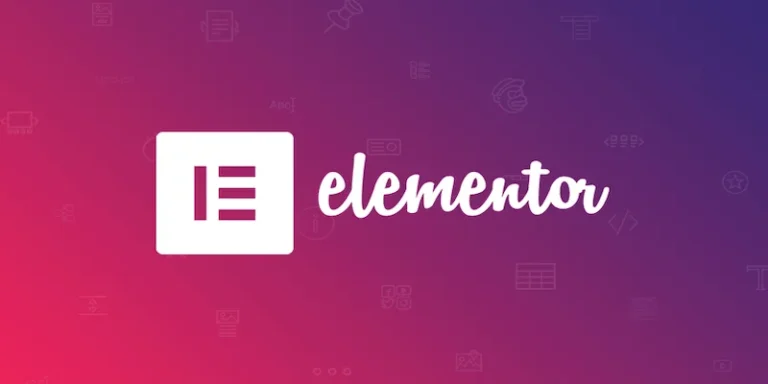
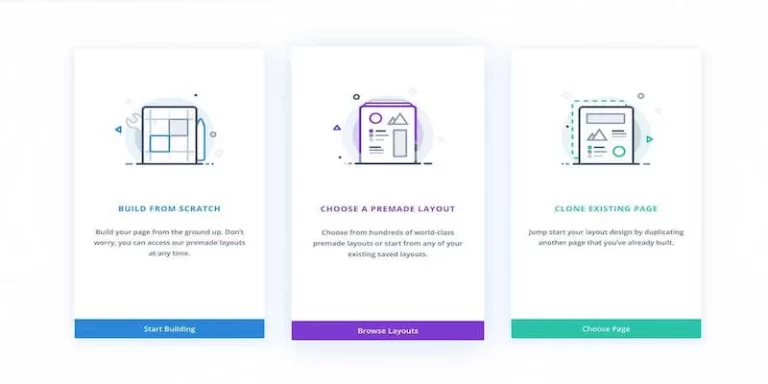
![[2025]使用Seraphinite Accelerator插件提高WordPress网站速度 65 使用seraphinite Accelerator插件提高wordpress网站速度](https://www.pythonthree.com/wp-content/uploads/2024/10/1728461284-使用Seraphinite-Accelerator插件提高WordPress网站速度--768x391.jpg)
![[2025]Rank Math SEO插件设置WordPress SEO优化插件教程 66 Rank Math Seo插件设置wordpress Seo优化插件教程](https://www.pythonthree.com/wp-content/uploads/2024/06/1719740186-Rank-Math-SEO插件设置WordPress-SEO优化插件教程-768x384.webp)
![[2025]AliPay WordPress WooCommerce免费支付宝网关接口插件教程 67 AliPay WordPress WooCommerce免费支付宝网关接口插件教程](https://www.pythonthree.com/wp-content/uploads/2024/08/1721895188-AliPay-WordPress-WooCommerce免费支付宝网关接口插件教程-768x336.webp)